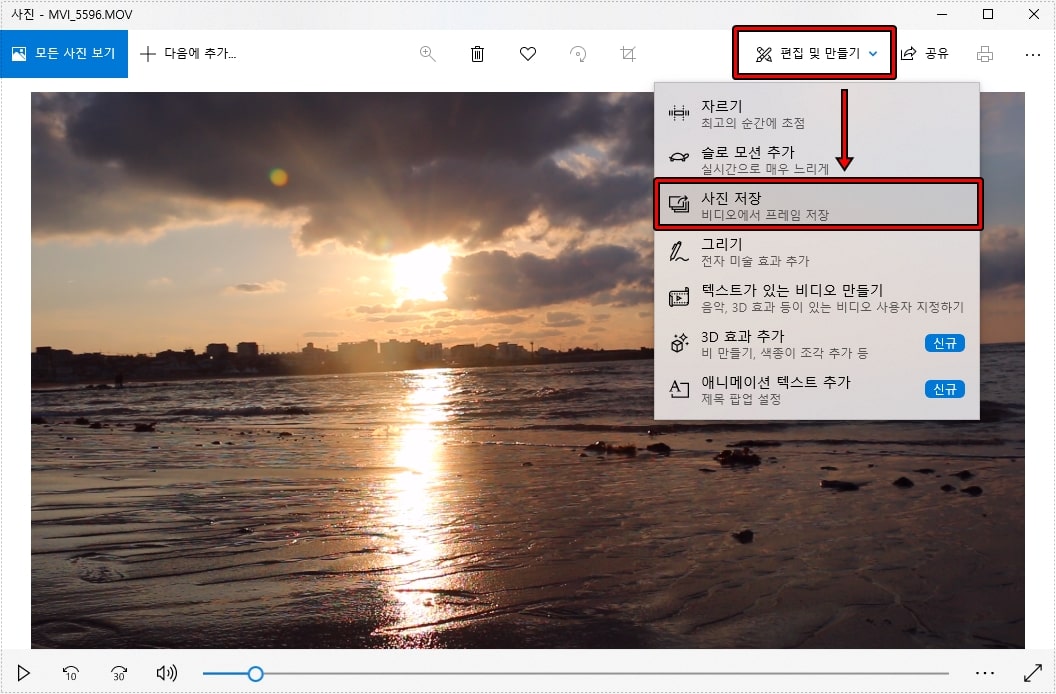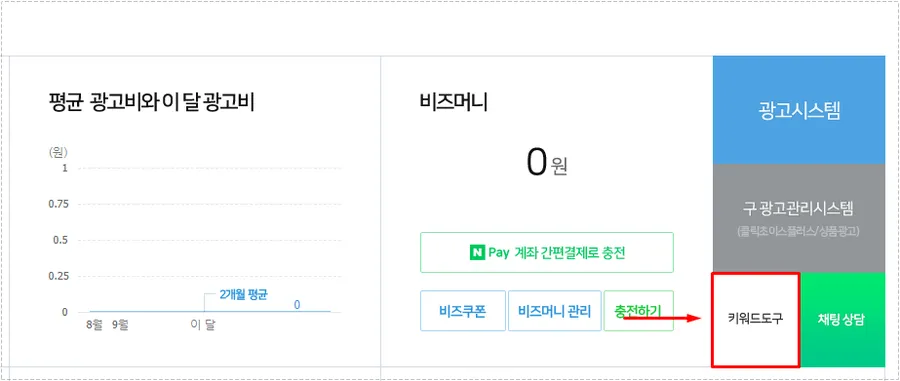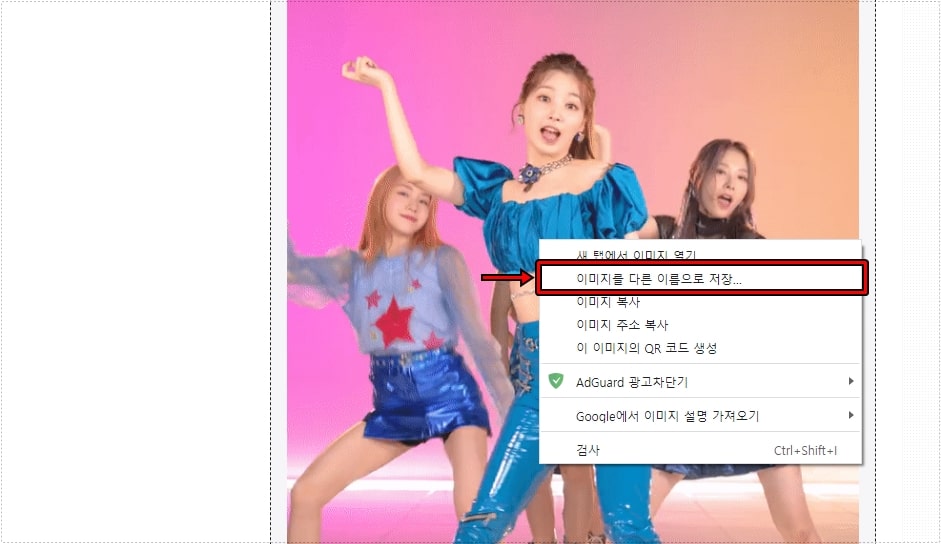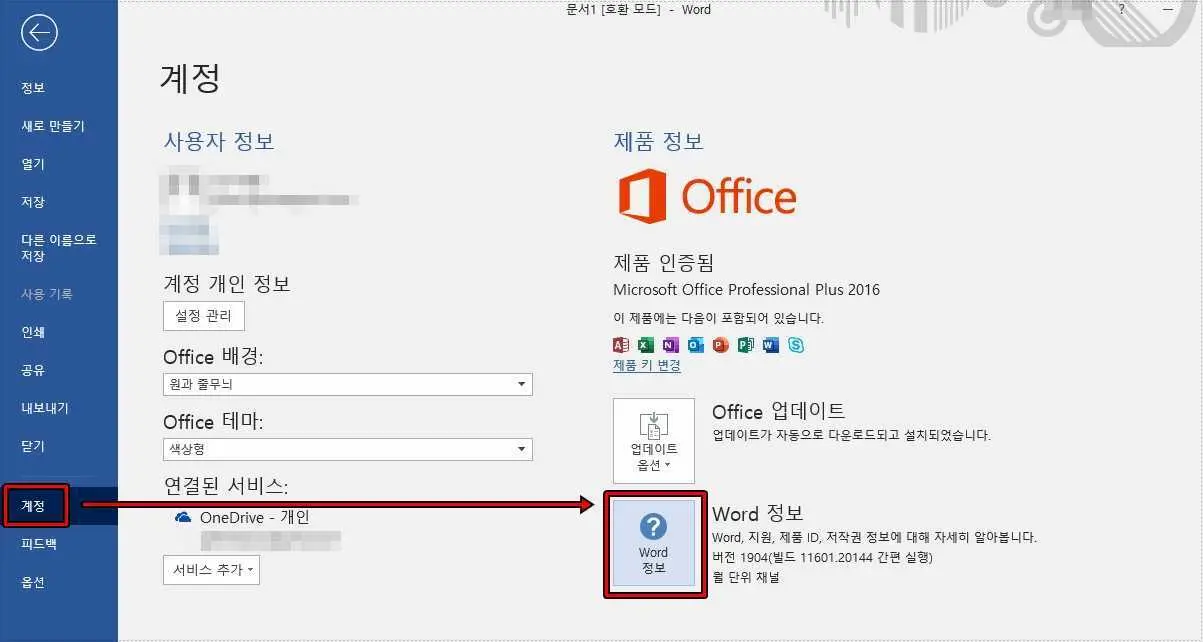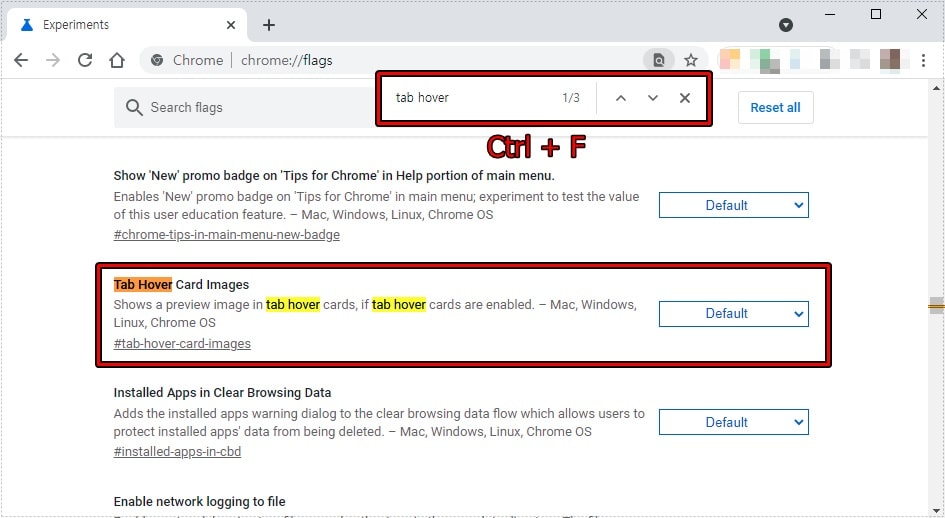” 윈도우10 속도 향상 방법 중에서 가장 확실한 시스템 설정 “
컴퓨터 사양이 높다면 여러 가지의 프로그램을 실행하더라도 문제가 없지만 사양이 그리 높지 않다면 윈도우10 속도 향상 위해서는 시스템 자원 낭비를 줄여야 합니다. 작은 부분일지라도 줄이게 된다면 여러가지의 프로그램을 실행하였을 때 컴퓨터에 부담이 줄게 되어서 원활하게 작동하게 됩니다.
윈도우10에서 시스템 향상을 위한 설정 방법에는 몇 가지가 있는데 부팅 속도 향상을 위한 시작 프로그램 관리, 시각 효과 비활성화, 백그라운 프로그램 관리, 메모리 초기화 등의 방법이 있습니다.
이 같은 방법을 한다고 해서 큰 변화를 느끼지 못할 수 있지만 시스템 자원 소비를 줄이는 만큼 컴퓨터 사용할 때 영향을 주게 됩니다.
목차
시작 프로그램 관리
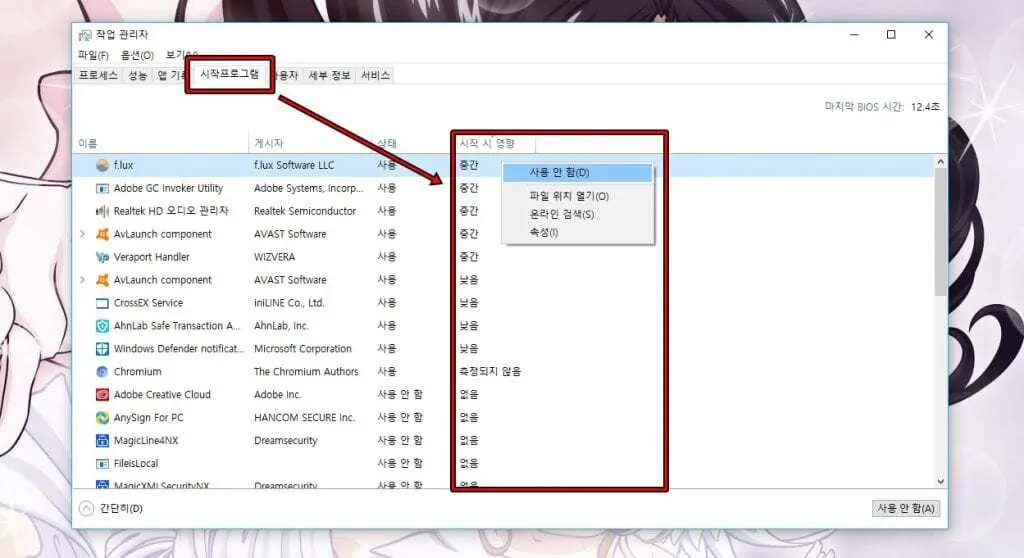
컴퓨터 전원을 켜고 윈도우로 들어갈 때 기본적으로 실행되는 것이 시작 프로그램으로 실행되는 프로그램이 많거나 영향을 많이 주는 프로그램이 있다면 부팅 속도는 느려지게 됩니다. 그래서 Ctrl + Alt + Del 키를 눌러서 작업 관리자를 열어서 시작 프로그램을 관리해야 합니다.
작업 관리자에서 시작 프로그램 분류로 들어가게 되면 실행되는 프로그램들의 목록을 보실 수 있는데 여기서 시작 시 영향을 클릭하게 되면 부팅에 영향을 많이 주는 프로그램들 순서대로 정렬이 됩니다.
그 다음 부팅 속도 영향을 많이 주는 높음이나 중간 중에서 사용하지 프로그램이 있다면 마우스 우 클릭을 하신 후에 사용 안 함으로 설정하게 되면 앞으로 부팅할 때 실행되지 않게 됩니다.
시작 프로그램을 관리하는 것 만으로도 부팅 속도는 상당히 빨라지며 컴퓨터를 사용하는 중에도 시작 프로그램은 실행이 되기 때문에 관리하게 되면 윈도우10 속도 향상도 하실 수 있습니다.
시각 효과 비활성화
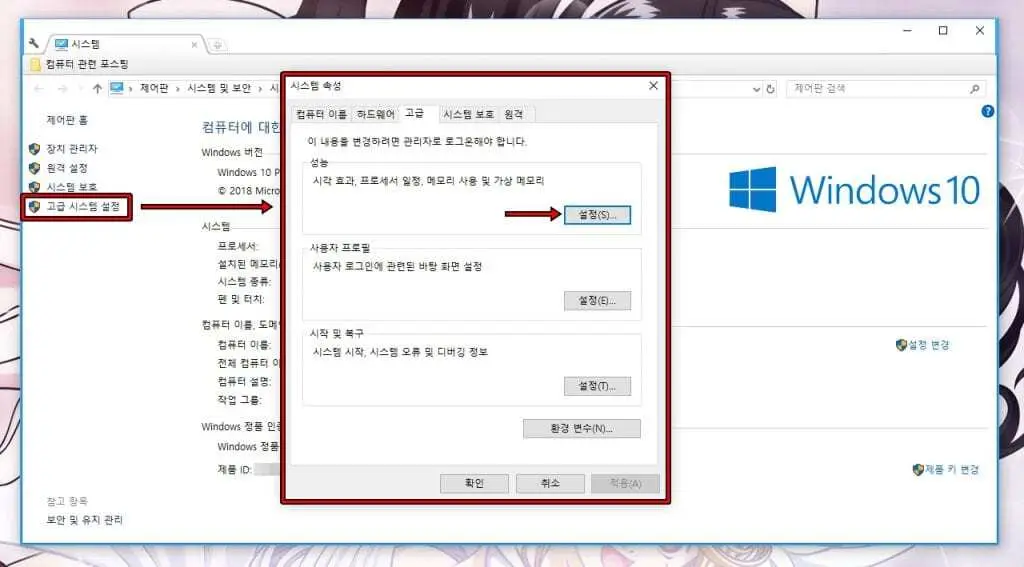
시각 효과는 윈도우의 창이 닫히거나 할 때 나오는 효과 같은 것으로 이 역시 시스템 자원을 어느 정도 사용하기 때문에 큰 불편함이 없다면 비 활성화하게 되면 윈도우10 속도 향상 하는데 도움이 됩니다.
비활성화 하는 방법은 내 컴퓨터에서 마우스 우 클릭을 하신 후에 속성으로 들어가시면 됩니다.
속성으로 들어가게 되면 시스템 설정으로 가게 되는데 왼쪽에 고급 시스템 설정으로 들어가신 후에 성능에서 설정으로 들어가시면 됩니다.
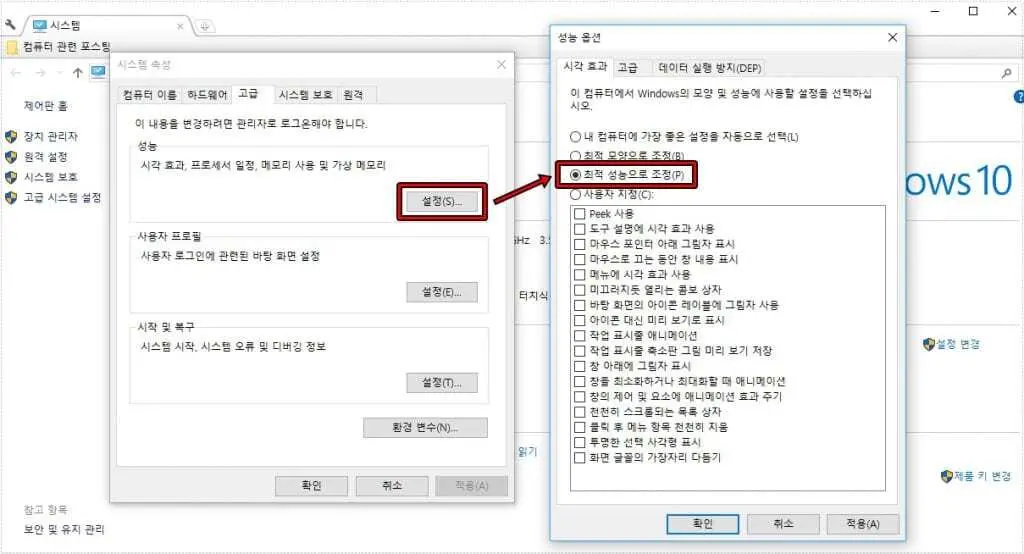
성능 설정으로 들어가게 되면 몇 가지의 옵션이 나오게 되는데 여기서 최적 성능으로 조정을 하게 되면 시각 효과 비 활성화되면서 어느 정도 시스템 자원 사용을 줄일 수 있습니다.
위에 소개한 시작 프로그램 관리보다는 큰 변화를 못 느낄 수 있지만 창을 열고 닫을 때 버벅거린다면 이 설정을 비 활성화하게 되면 현상이 사라질 수 있습니다.
메모리 최적화
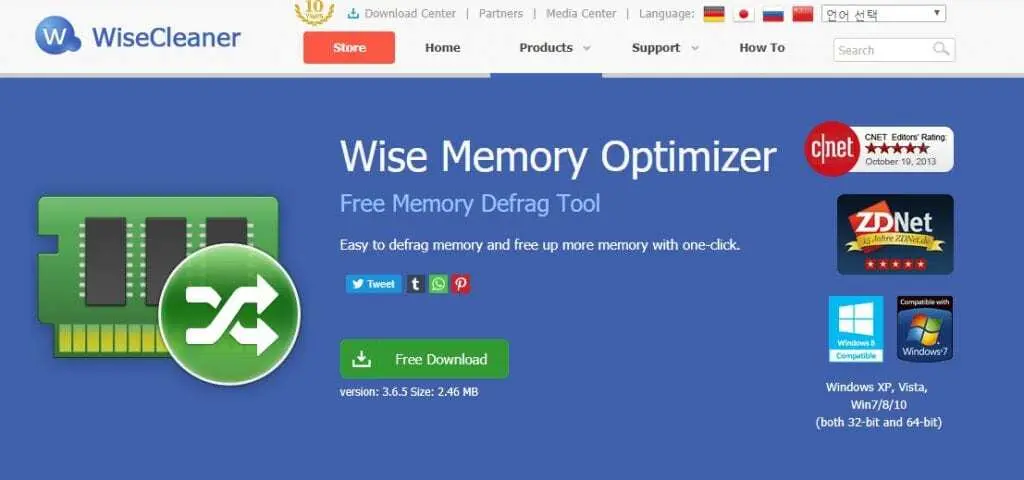
윈도우10 속도 향상을 위해서 사용되는 프로그램이 있는데 대표적인 것이 메모리 최적화 프로그램으로 네이버에서 검색을 해서 보면 무료 프로그램이 많이 있습니다. 저는 위에 이미지에서 볼 수 있는 Wise Memory Optimizer라는 무료 프로그램을 이용하고 있습니다.
컴퓨터를 오래 사용하게 되면 메모리 자원을 계속 사용하기 때문에 부족하게 됩니다. 이때 메모리 최적화 프로그램을 사용하게 되면 불필요한 부분을 줄여서 최적화 시켜주기 때문에 속도가 향상되게 됩니다. 게임을 하시는 분들은 메모리 최적화 프로그램은 필수로 시스템 향상에 큰 영향을 줍니다.
C드라이브 용량 확보
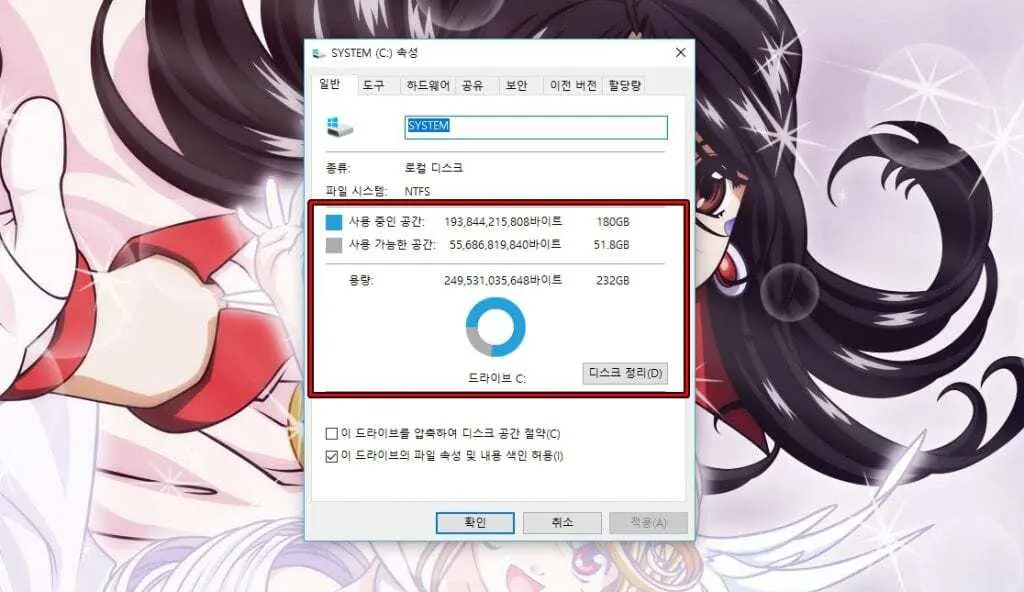
C드라이브는 시스템에 영향을 주는 하드디스크로 요즘은 SSD를 쓰기 때문에 속도가 상당히 빨라지게 되었습니다. 근데 SSD라고 해도 여유 공간이 없게 되면 시스템 성능 저하로 이어질 수 있습니다. 이유는 가상 메모리라고 해서 일정 부분을 사용하기 때문입니다.
그래서 C드라이브는 용량이 크면 좋지만 그렇지 않을 경우에는 여유 공간을 확보하는 것이 시스템 속도 향상을 할 수 있는 방법입니다. 동영상, 사진 등 용량이 큰 파일들을 모아둘 큰 용량의 보조 하드디스크를 설치하거나 그렇지 못할 경우에는 디스크 정리를 꾸준히 하고 큰 용량의 파일들을 관리하셔야 합니다.
윈도우10 속도 향상을 위한 다양한 방법들이 있겠지만 그 중에서 누구나 어렵지 않게 할 수 있는 방법에 대해서 알아보았습니다. 이 정도만 해도 기존 보다는 속도가 빨라진 것을 느낄 수 있기 때문에 저 같이 저 사양의 컴퓨터를 사용한다면 해보시길 바랍니다.
▶ 컴퓨터 시스템 현황 실시간으로 볼 수 있는 프로그램