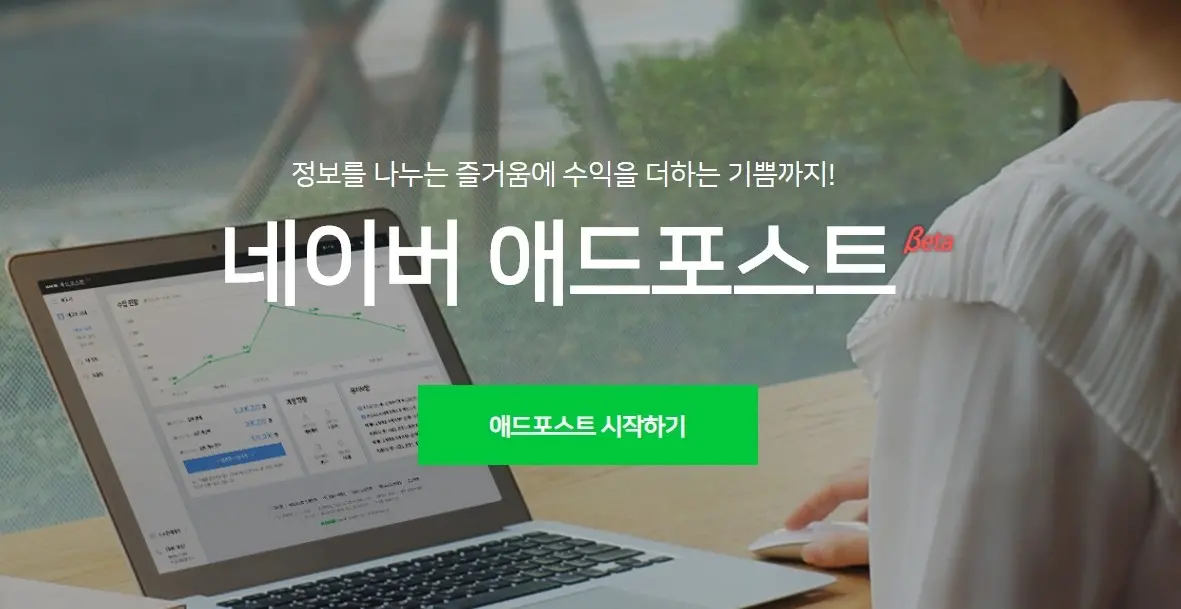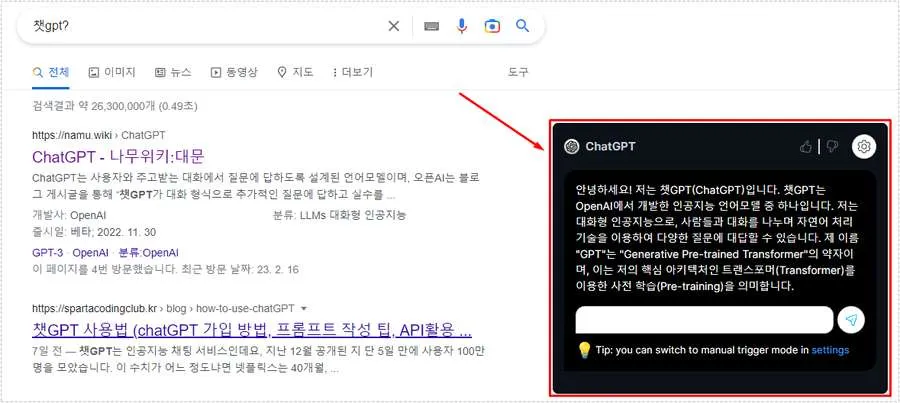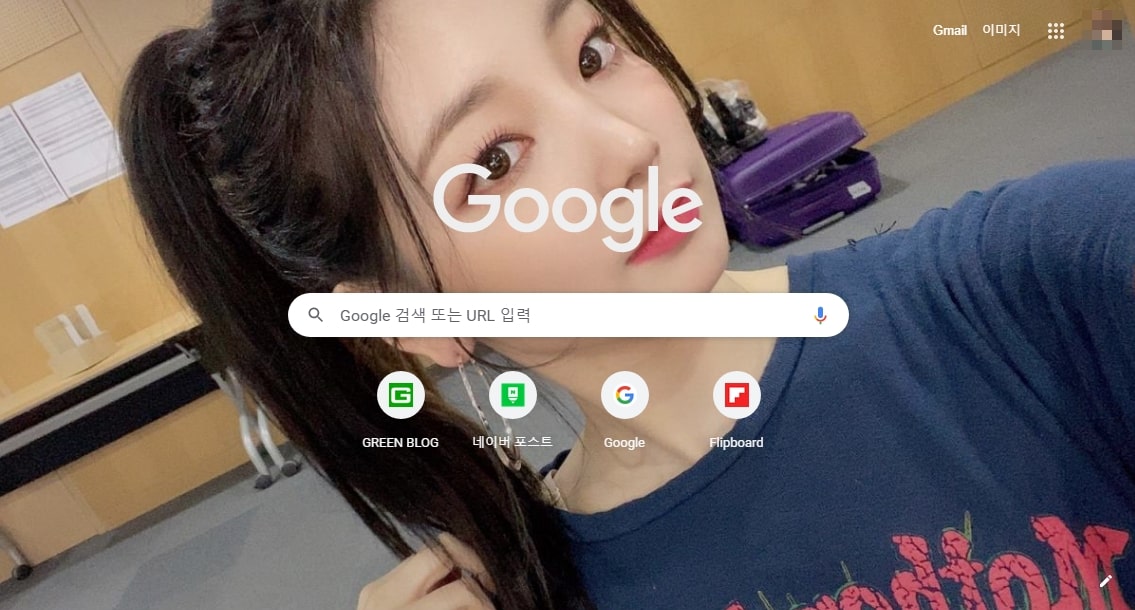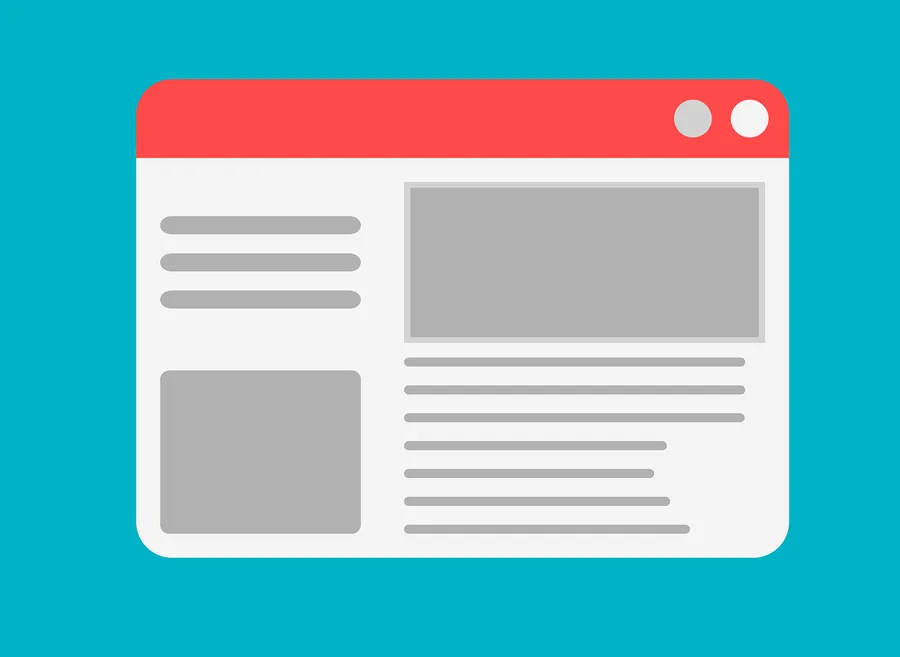” 애널리틱스 내 IP 주소 제외해서 방문자를 정확하게 파악하기 “
애널리틱스를 사용해서 접속한 사용자들의 통계를 보고 사이트 운영에 대해서 참고했었는데 애널리틱스 내 IP 주소 제외하지 않았기 때문에 내가 접속한 것까지 통계에 잡혀서 정확하게 볼 수 없었습니다.
그래서 애널리틱스 내 IP 주소로 들어오는 것을 제외하는 방법을 찾아보았는데 그리 어려운 설정이 아니기 때문에 저 같이 정확한 통계를 보고 싶은 분들을 위해서 설명을 드려볼까 합니다.
- 애널리틱스 관리 설정으로 들어간다.
- 계정 설정 > 모든 필터 > 필터 추가
- 필터 유형( 제외, IP 주소에서 유입된 트래픽, 일치 ) 설정
- 내 IP 주소 입력
- 필터 적용 사이트 추가
목차
애널리틱스 관리 들어가기
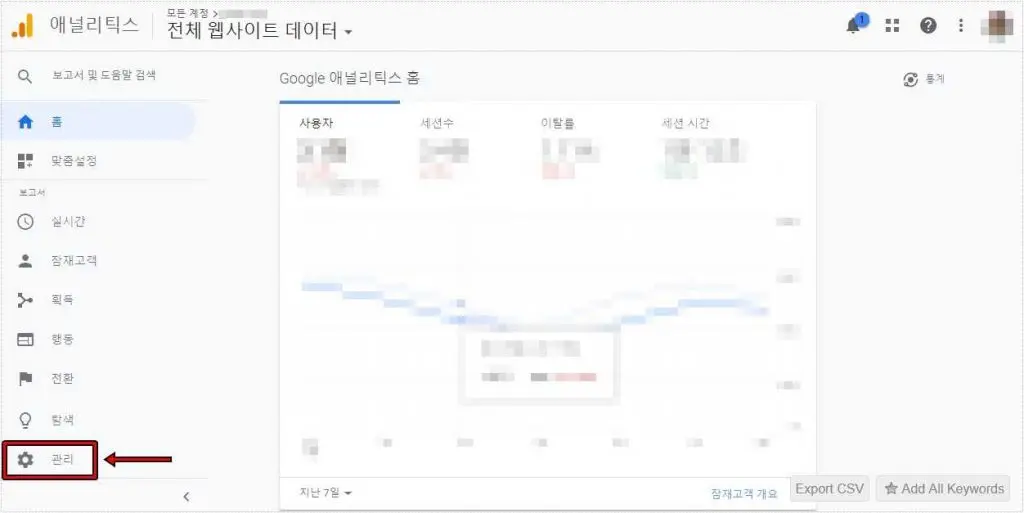
애널리틱스에 접속하게 되면 좌측 메뉴 제일 하단에 관리를 볼 수 있는데 이곳으로 들어가서 새 필터 추가해서 내 IP주소를 제외하실 수 있습니다.
필터 추가하기
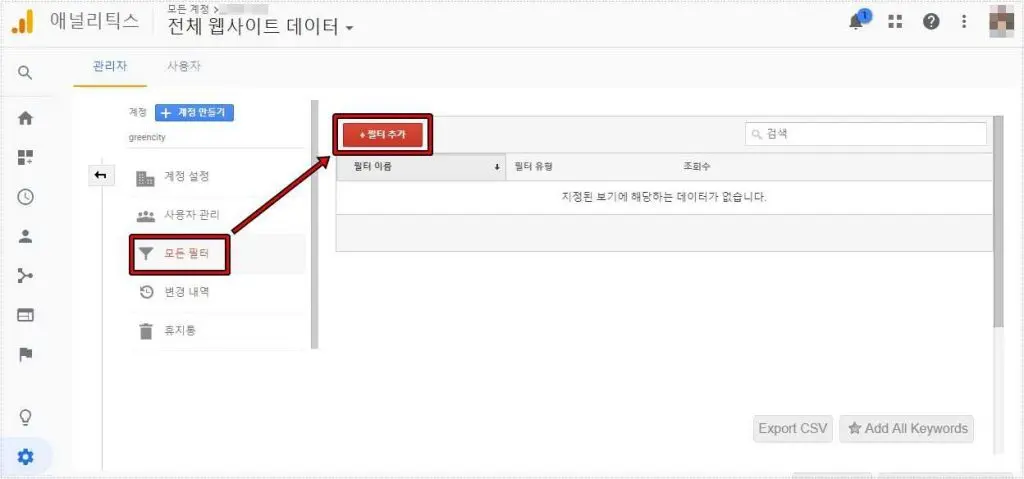
애널리틱스 관리로 들어가게 되면 계정, 속성, 보기 설정을 볼 수 있는데 여기서 계정에서 < 모든 필터 >로 들어가시면 됩니다.
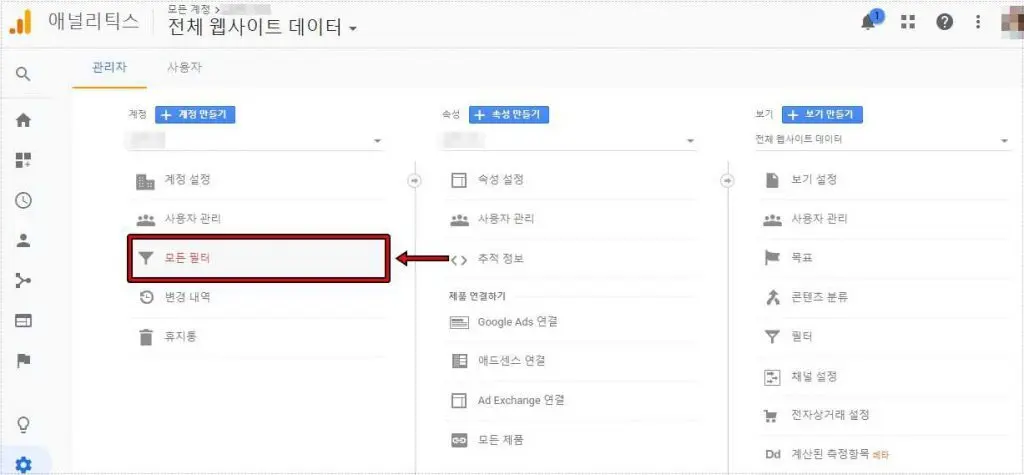
모든 필터로 들어가게 되면 상단에 필터 추가를 볼 수 있는데 이것을 클릭해서 설정을 해서 내 IP를 제외하는 것을 설정할 것입니다.
필터 설정
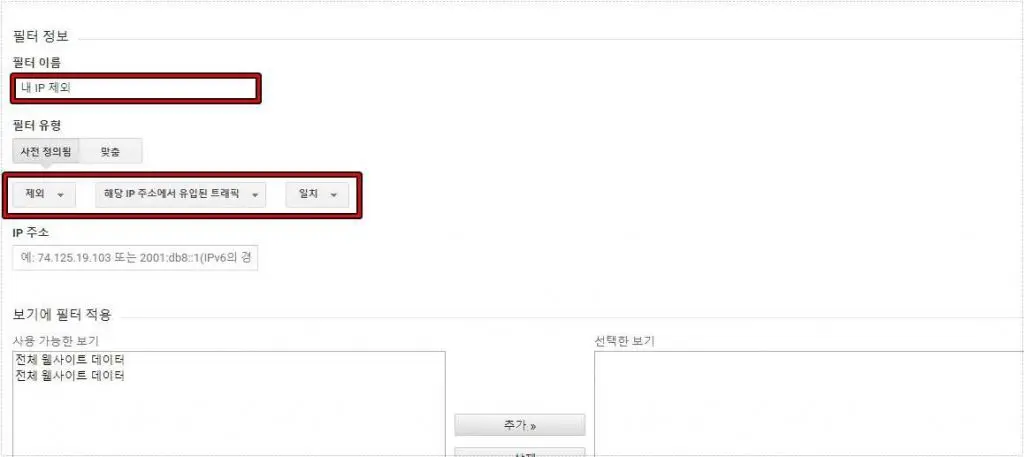
필터 추가를 누르게 되면 필터 설정이 나오게 되는데 여기서 필터 이름을 정하시고 필터 유형 3가지 선택사항을 제외, 해당 ip 주소에서 유입된 트래픽, 일치라고 선택을 하시면 됩니다.
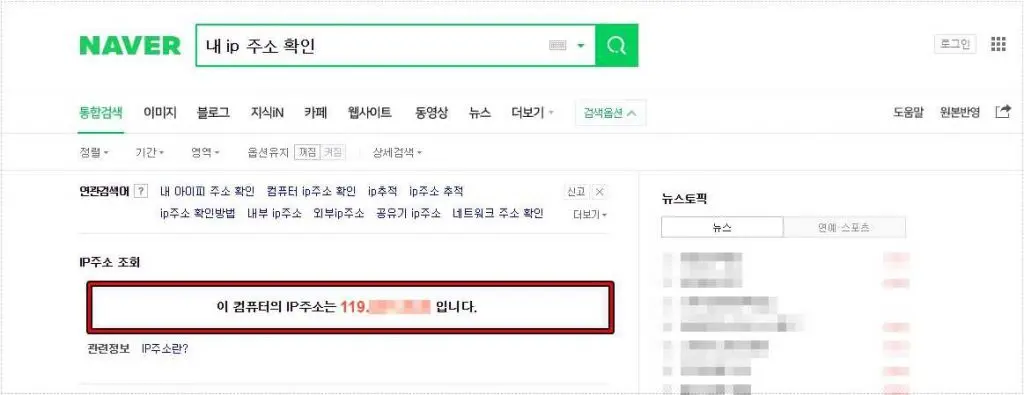
필터 설정에 보시면 IP 주소 입력란이 있는데 다양한 방법으로 확인할 수 있지만 가장 편한 방법은 네이버에서 < 내 IP주소 확인 >이라고 검색하면 볼 수 있고 이것을 복사해서 입력하시면 됩니다.
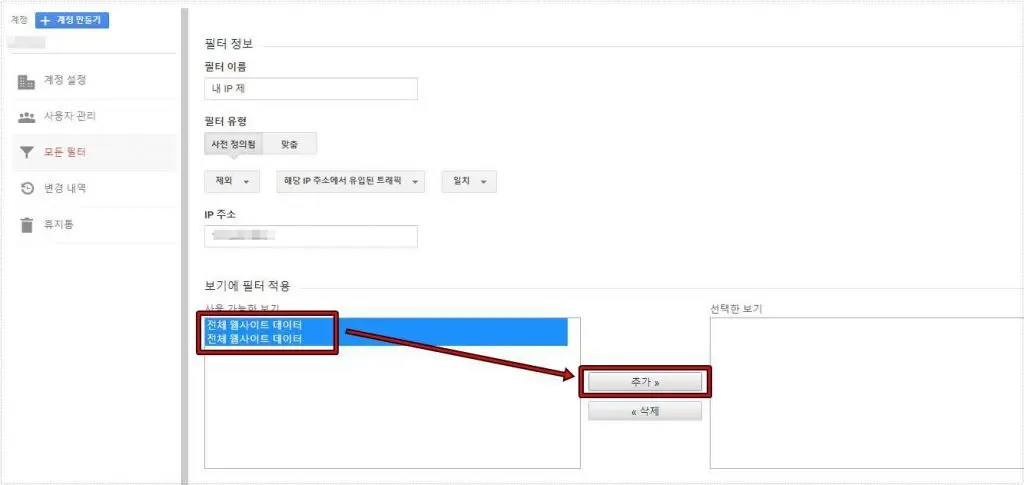
마지막 설정으로 보기에 필터 적용에서 전체 웹사이트 데이터 선택해서 추가를 누르게 되면 해당 데이터에 적용되는 설정이 되고 하단에 저장을 누르시면 모든 설정이 완료됩니다.
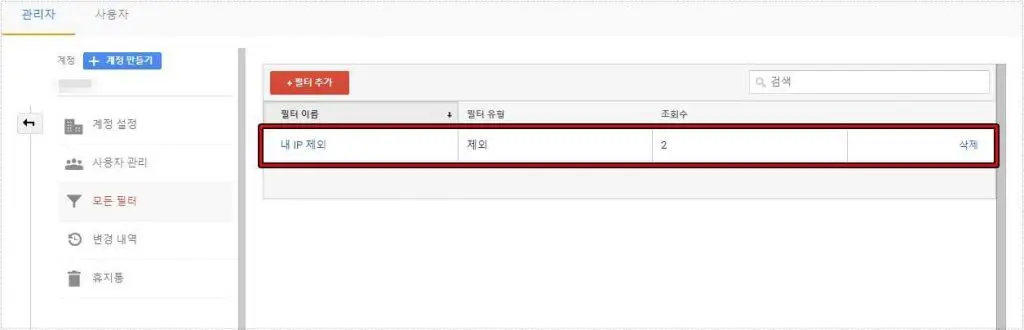
모든 설정을 완료하게 되면 필터 목록에서 볼 수 있고 잘못 설정할 경우에는 클릭해서 수정하거나 삭제를 하실 수도 있습니다. 필터가 적용되었기 때문에 앞으로 내 IP주소에서 접속한 데이터는 통계에 잡히지 않게 됩니다.
애널리틱스 내 IP 주소 제외는 알림에서 추천을 하기도 하는데 설정을 하는 것이 정확한 통계를 볼 수 있기 때문에 좋다고 할 수 있습니다. 워드프레스를 운영하시는 분들 중에 애널리틱스 통계 플러그인을 사용하신다면 위의 설정을 해두시는 것이 통계를 더 정확하게 볼 수 있습니다.
▶ 블로그 키워드 선정 – 구글 인기 검색어 확장 프로그램
▶ 애널리틱스 GA4 내부 트래픽(IP)를 제외하는 방법 정리