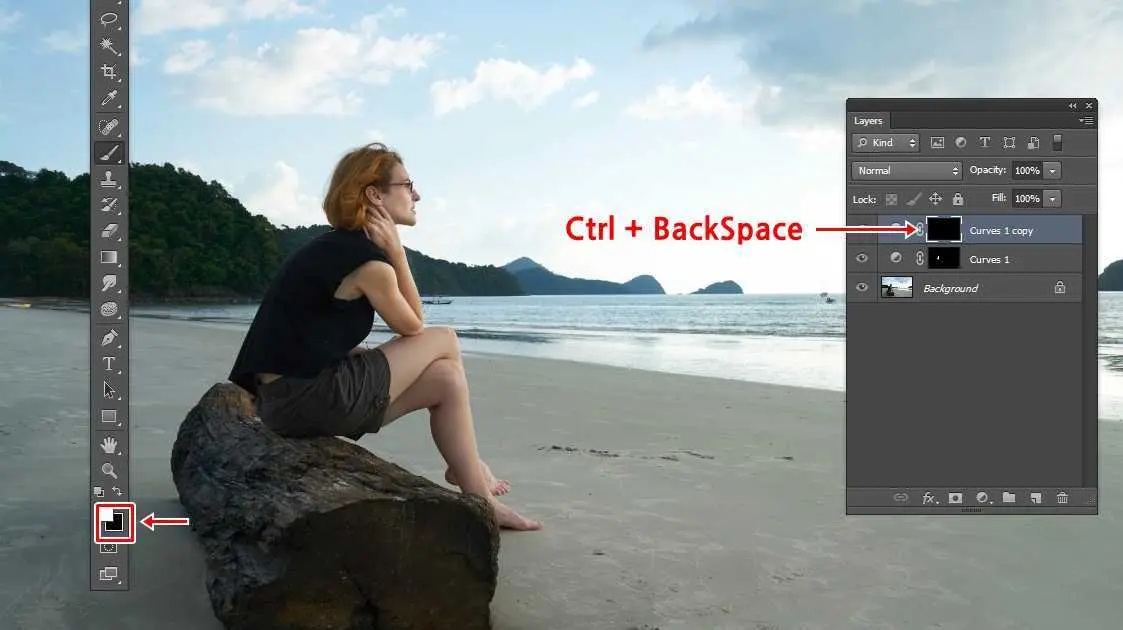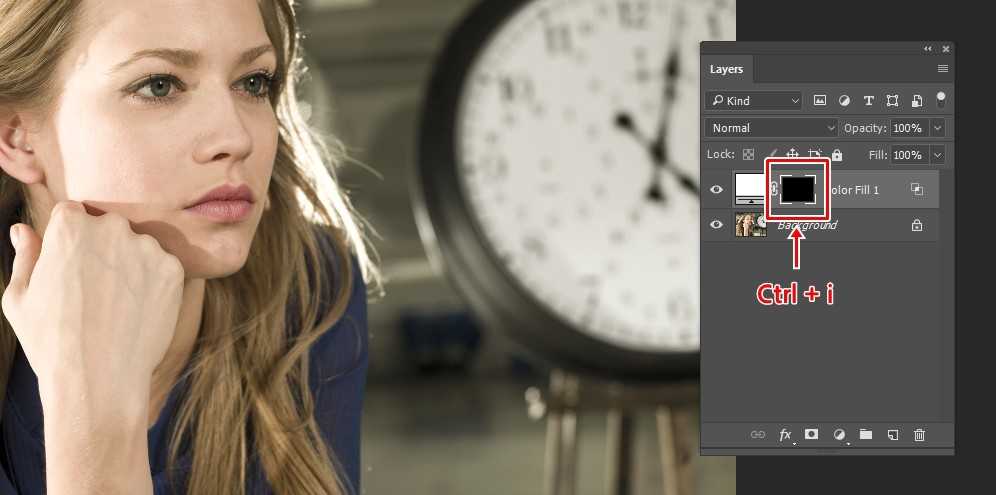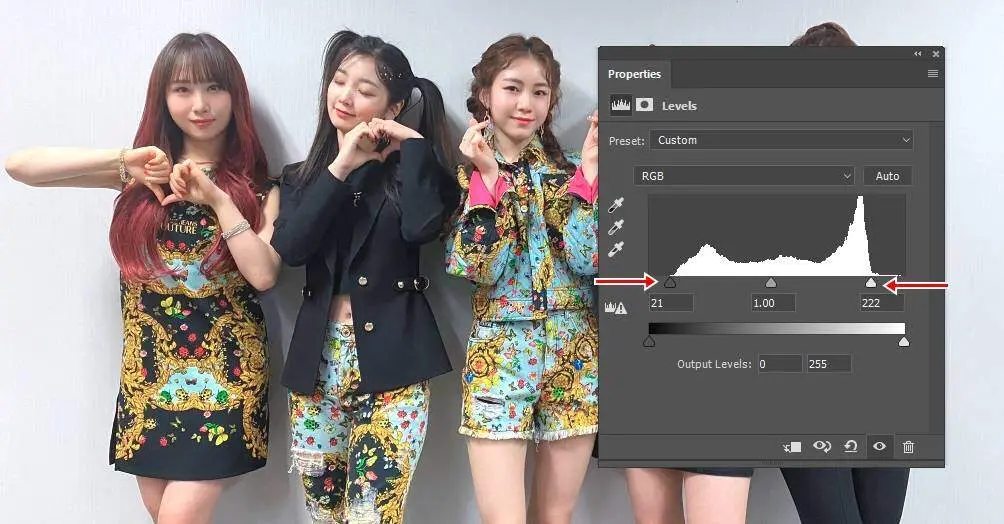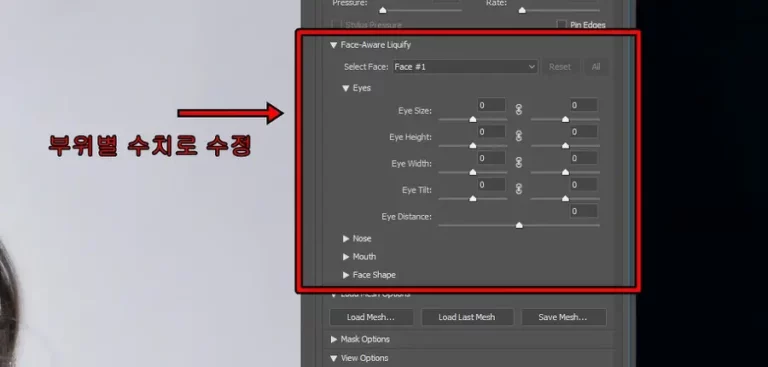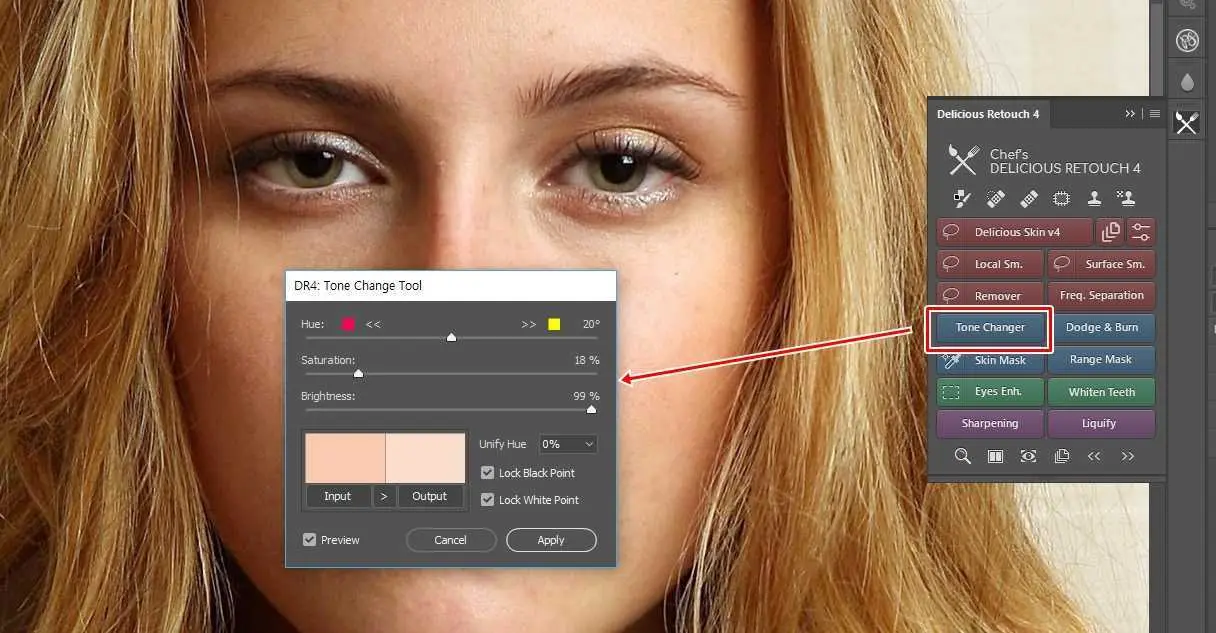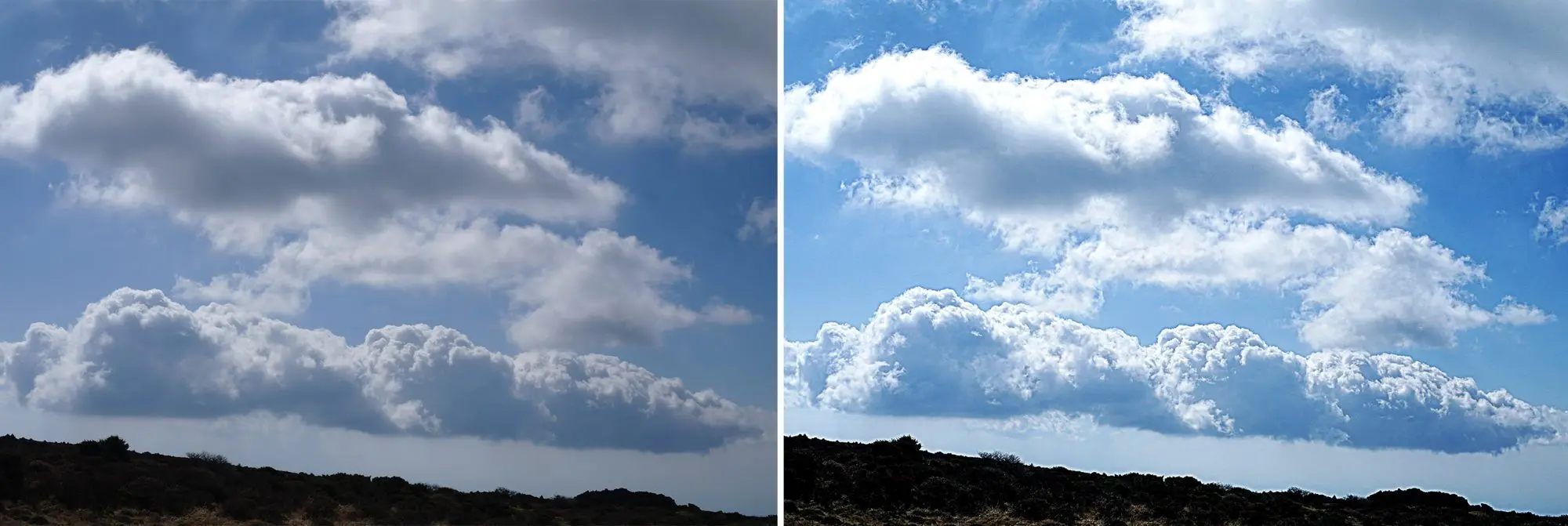포토샵 Soft Light 블랜딩 모드라고 하면 어떤 효과를 만들 수 있는지 막상 떠오르지 않는데 공식 설명을 보게 되면 혼합 색상에 따라 색상을 어둡게 하거나 밝게 하여 이미지 확산된 집중 조명을 비추는 것과 유사한 효과를 만들어 낸다고 되어 있습니다.
조금 더 풀어서 설명을 하면 혼합을 했을 때 전체적인 대비와 색상을 강조하고 생동감 있게 만들어 주는데 Overlay 보다 부드러운 효과라고 생각하시면 편합니다.
그러면 예제 이미지를 포토샵 Soft Light 블랜딩 모드 활용하여서 보정을 하는 과정을 소개해드리겠습니다.
목차
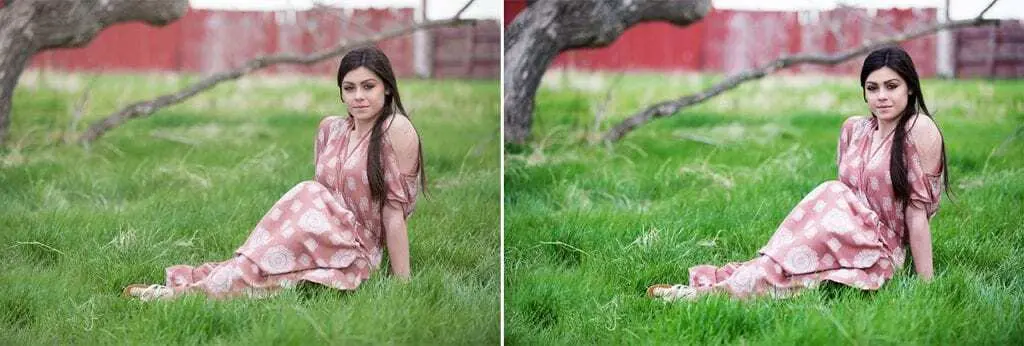
왼쪽이 원본 이미지이고 오른쪽이 보정한 결과입니다. 낮에 찍기는 했지만 빛의 대비가 없기 때문에 밋밋한 모습의 사진이 되었습니다. 그래서 Soft Light 블랜딩 모드로 작업하여서 대비와 생동감을 향상시켜서 보정을 해보았습니다.
화이트 밸런스 맞추기
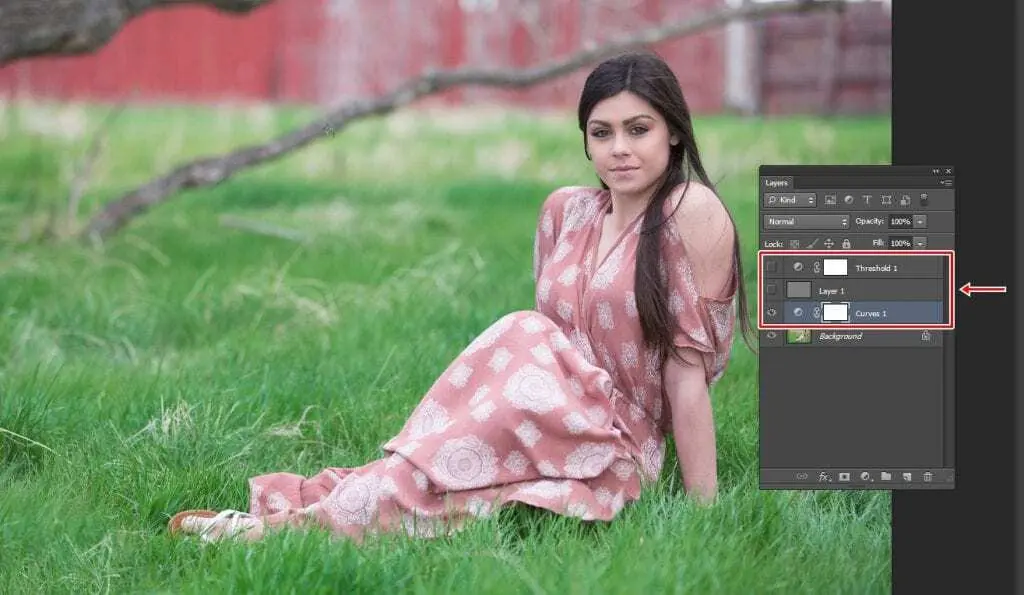
먼저 화이트 밸런스를 맞추는 작업을 먼저 해야 하는데 50% Gray Layer를 이용한 방법으로 작업을 했습니다. 가장 간단하게 화이트 밸런스를 맞출 수 있는 방법으로 이에 대한 포스팅을 작성했는데 참고하시면 됩니다. – 포스팅 화이트 밸런스 Curves 이용하여 맞추는 방법
레이어 복사
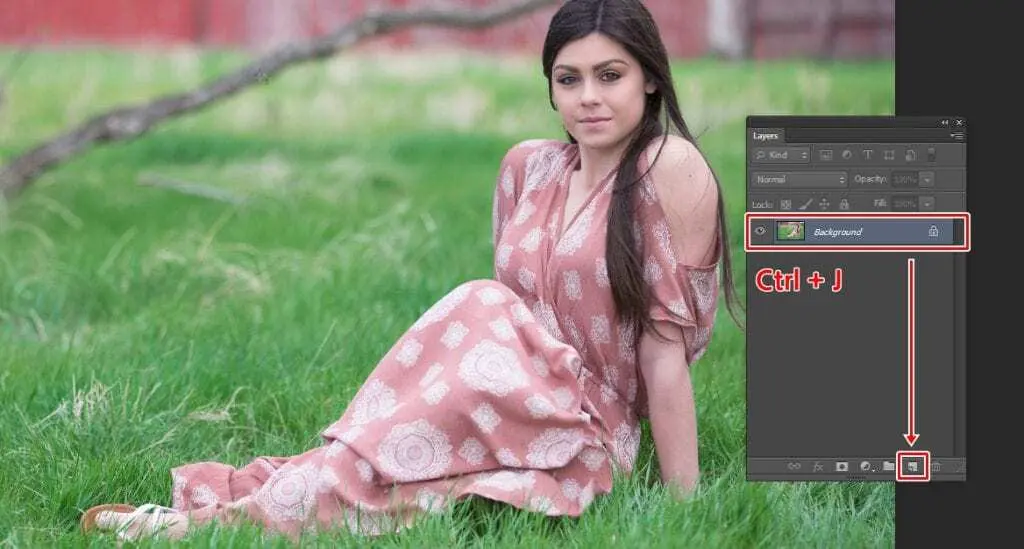
대비와 생동감을 향상시키기 위한 작업으로 복제 레이어를 만들어야 합니다. 원본 이미지 레이어를 끌어서 하단에 종이 접힌 모양에 놓거나 단축키 Ctrl + J를 눌러서 복제 레이어를 만드시면 됩니다.
Gaussian Blur 적용
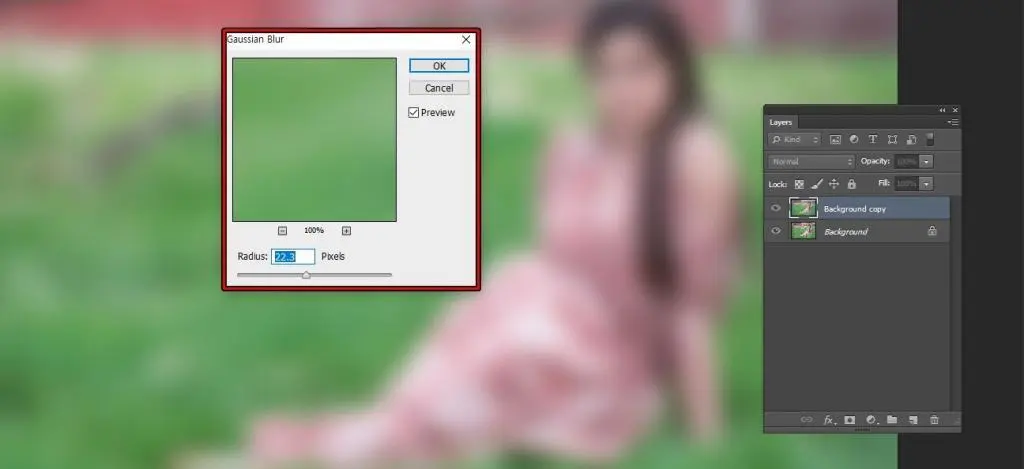
복제 레이어에 Soft Light 블랜딩 모드를 적용해도 대비와 생동감이 증가하지만 야외이기 때문에 빛를 추가하기 위해서 복사 레이어에 Filter > Blur > Gaussian Blur 효과를 적용하시면 됩니다. Radius 수치는 높을 수록 빛이 약하게 됩니다.

복제 레이어에 Gaussian Blur 효과를 적용했다면 블랜딩 모드를 Soft Light로 바꾸게 되면 위의 이미지에서 볼 수 있듯이 전체적으로 대비와 생동감이 증가하고 빛이 비추는 모습으로 바뀌게 됩니다.
이제 단축키 Shift + Ctrl + E 를 눌러서 모든 레이어를 합쳐주시면 됩니다.
High Pass 이용하여 선명하게
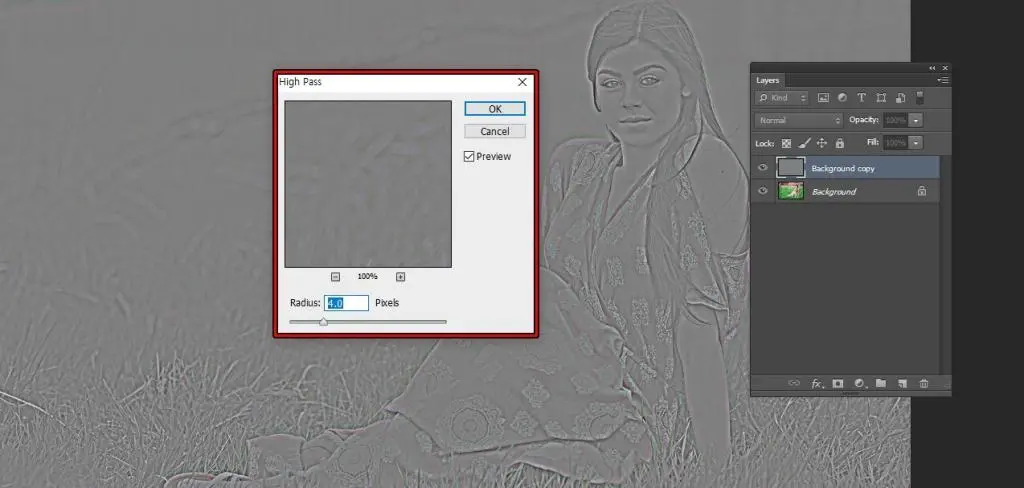
이제 마지막 작업으로 이미지를 선명하게 만들기 위해서 위에서 설명한 방법으로 복제 레이어를 만들고 Filter > Other > High Pass를 적용하시면 됩니다. 수치는 위에 보이는 것처럼 윤곽이 보일 정도로만 조정하시면 됩니다.

High Pass를 적용하였다면 복제 레이어에 Soft Light 블랜딩 모드를 적용하게 되면 선명해진 이미지를 보실 수 있을 것입니다.
포토샵 Soft Light 결과

포토샵 Soft Light 블랜딩 모드를 이용하여서 작업한 결과로 왼쪽이 원본이고 오른쪽이 보정한 이미지입니다. 전체적으로 색이 강해지고 선명도가 향상되어진 것을 볼 수 있습니다. 큰 변화를 주는 것은 아니지만 사진에 생동감을 주는 방법이기 때문에 위의 방법으로 찍어온 사진을 보정해보시길 바랍니다.
▶ 포토샵 Radial Blur 이용한 창문 빛줄기 만들기
▶ 포토샵 다크서클 High Pass 필터 이용한 보정 방법