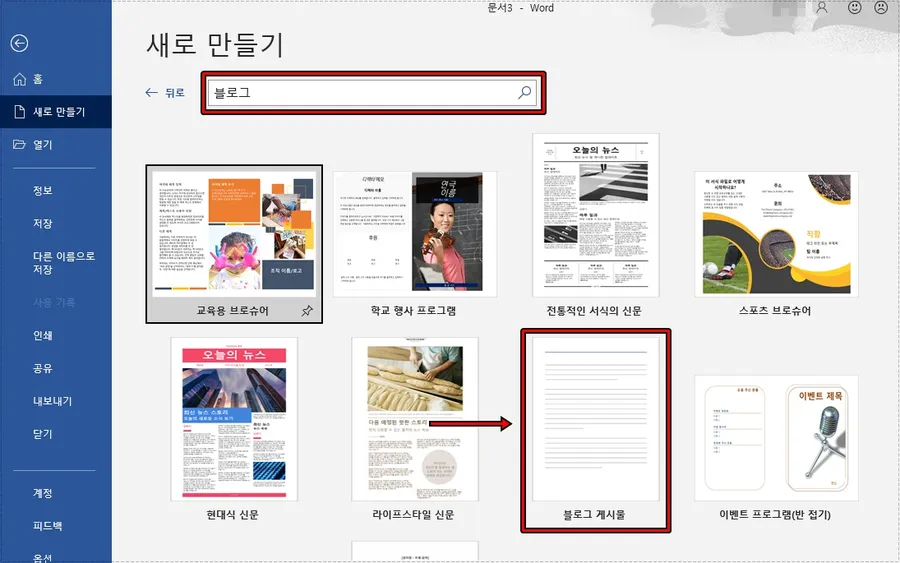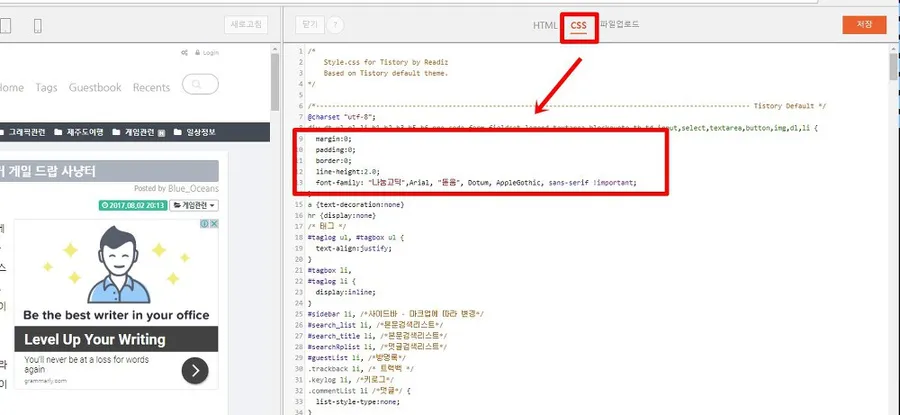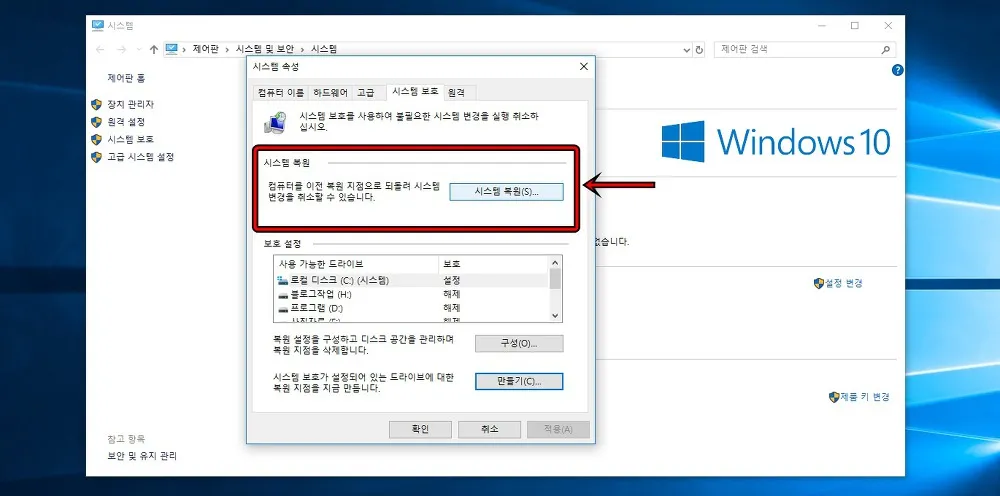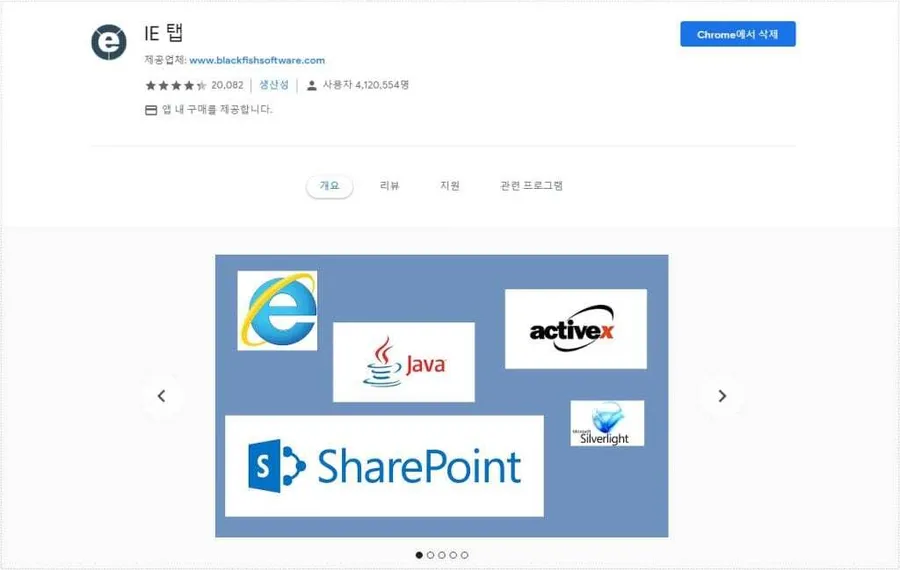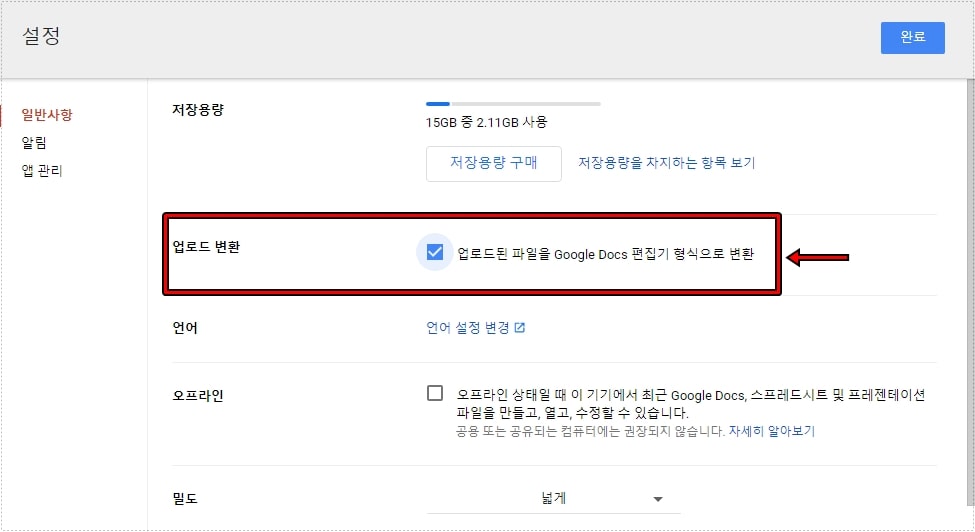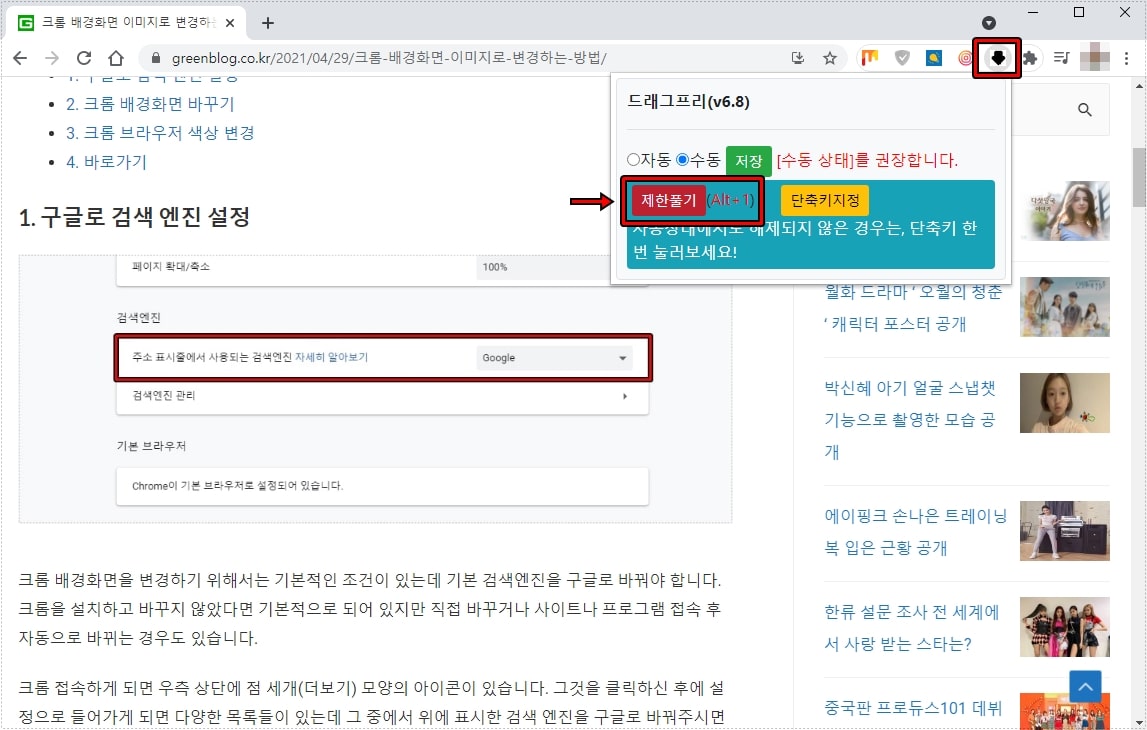컴퓨터 접속 기록 목록은 내가 없을 때 접속한 내역을 볼 수 있기 때문에 보안에 문제가 생겼을 때 확인을 할 수 있습니다. 제가 아는 지인은 아이들의 컴퓨터 사용 시간을 체크하기 위해서 아래에 설명하는 프로그램을 사용하기도 합니다.
근데 프로그램은 3주 동안의 사용 시간을 알 수만 있기 때문에 윈도우 기본 기능을 이용하여서 컴퓨터 접속 기능을 확인하는 방법도 같이 설명을 드리겠습니다.
목차
컴퓨터 접속 기록
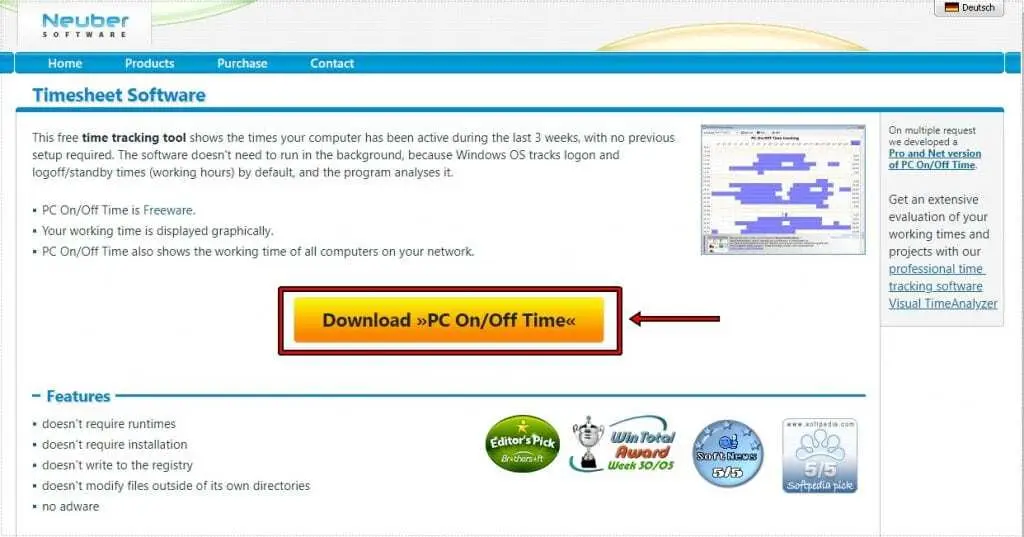
On/off Time 은 무료로 사용할 수 있는 프로그램이지만 프로 버전으로 업그레이드 할 경우에는 무제한 차트를 볼 수 있습니다. 해당 사이트로 들어가게 되면 중간에 다운로드 버튼을 볼 수 있고 다운로드 받게 되면 설치 없이 바로 실행하실 수 있습니다.
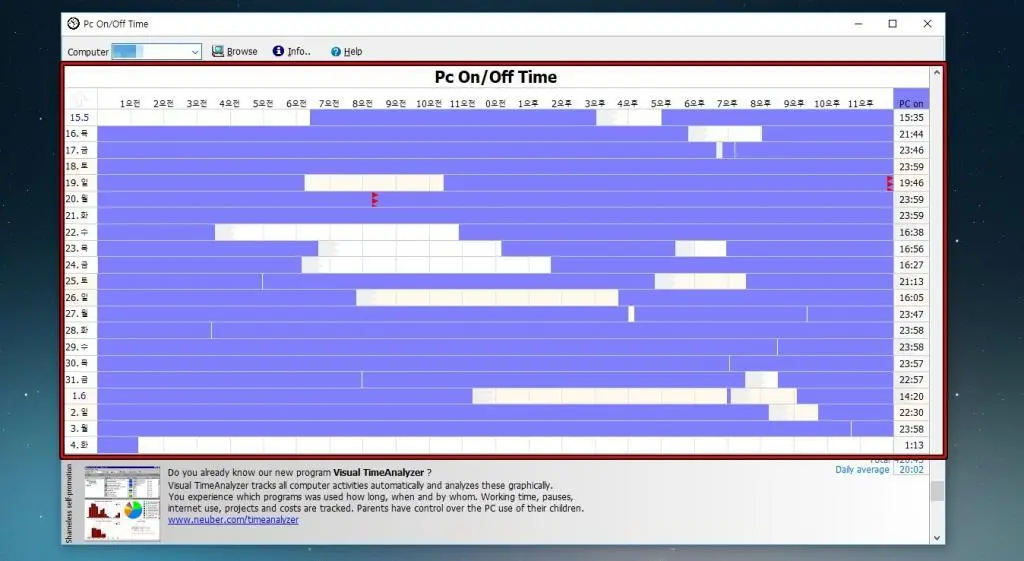
프로그램을 실행하게 되면 3주 동안 컴퓨터 접속 기록을 확인할 수 있습니다. 표로 보여주기 때문에 언제 접속을 해서 얼마나 사용했는지 그리고 언제 컴퓨터를 종료했는지 확인을 하실 수 있습니다.
더 많은 기간을 알고 싶다면 프로 버전으로 업그레이드를 하셔야 합니다.
계정 로그온 이벤트 감사 설정
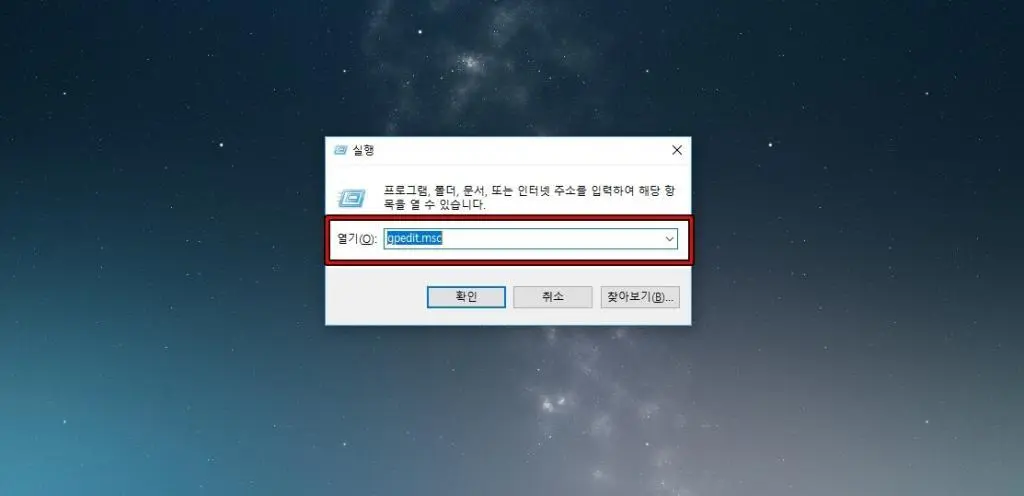
윈도우 실행창에서 gpedit.msc 라고 입력하고 확인을 누르게 되면 로컬 그룹 정책 편집기를 실행하실 수 있습니다.
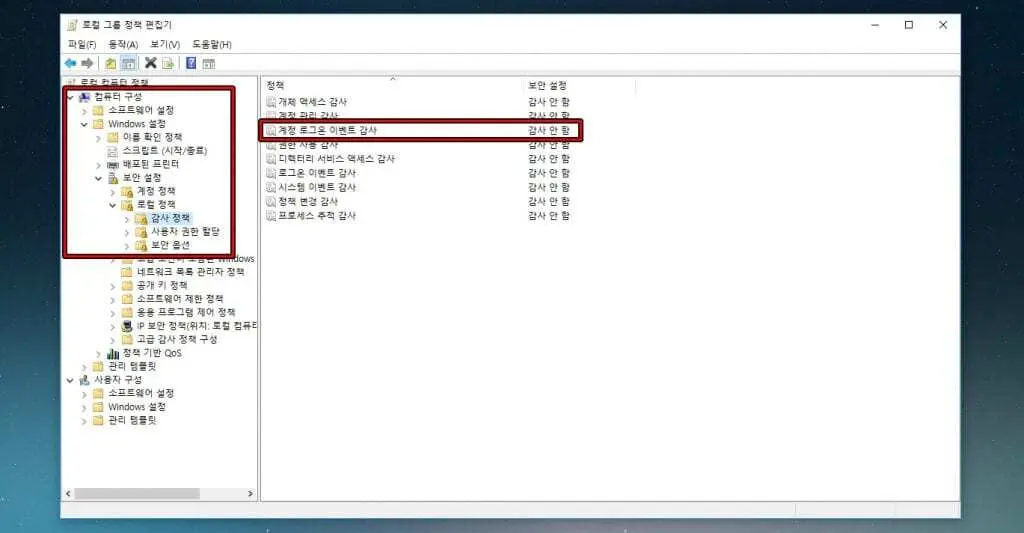
로컬 그룹 정책 편집기가 실행되면 로컬 컴퓨터 정책 > 컴퓨터 구성 > Windows 설정 > 보안 설정 > 로컬 정책 > 감사 정책으로 들어가시면 됩니다. 그 다음 계정 로그인 이벤트 감사를 더블 클릭하시면 됩니다.
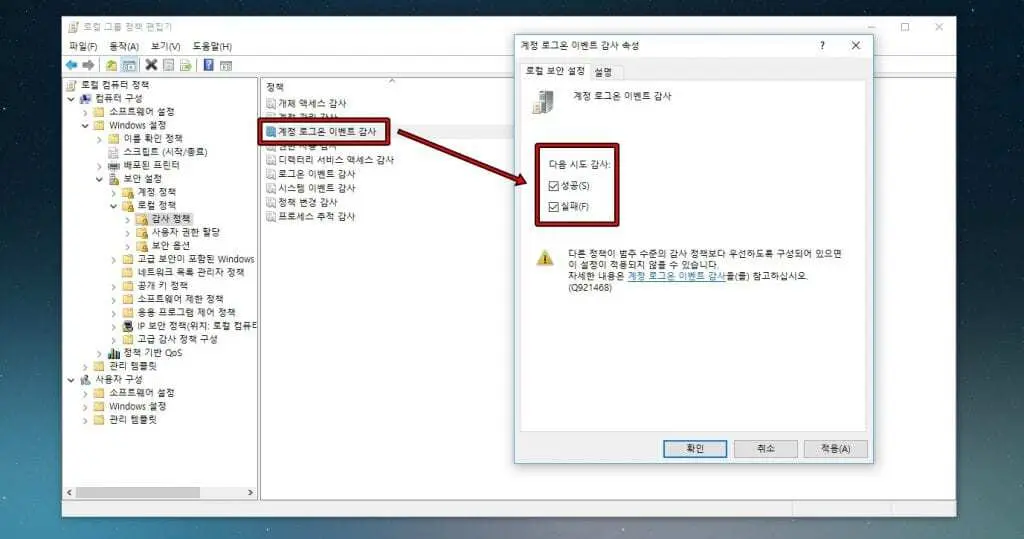
계정 로그인 이벤트 감사를 더블 클릭하게 되면 속성이 나오게 되는데 여기서 다음 시도 감사에서 성공, 실패를 체크하신 후에 확인을 누르게 되면 로그온 감사가 로그를 기록하게 됩니다.
이벤트 로그 보기
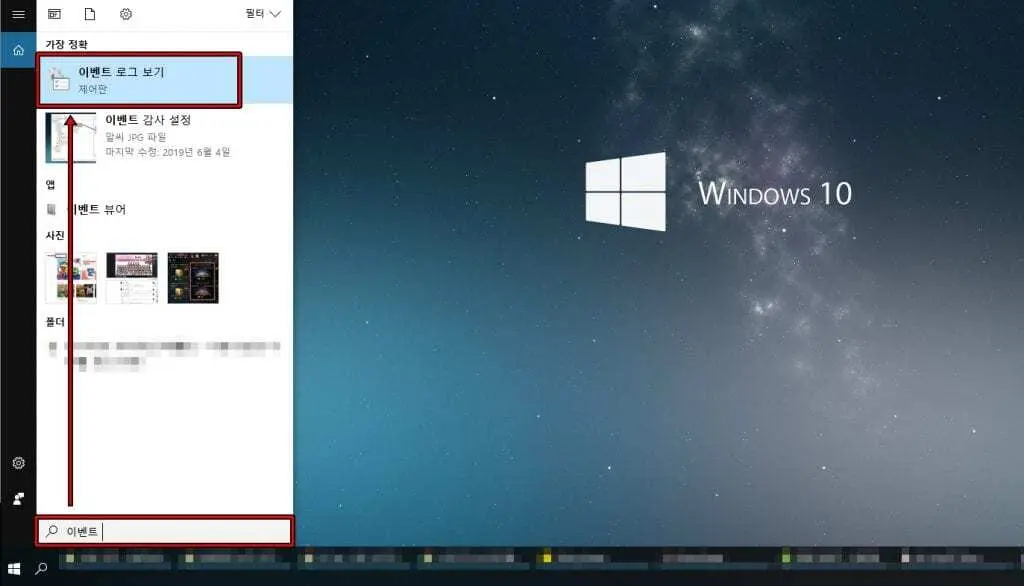
윈도우 검색창에서 이벤트라고 검색을 하게 되면 이벤트 로그 보기를 볼 수 있습니다. 클릭하게 되면 이벤트 뷰어가 실행됩니다.
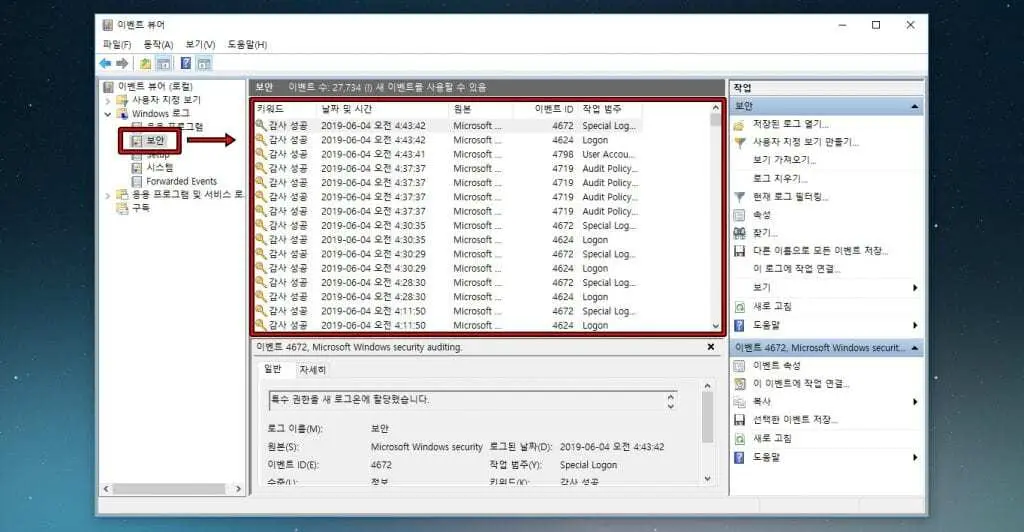
이벤트 뷰어로 들어가게 되면 왼쪽에 Windows 로그 > 보안으로 들어가게 되면 로그인 정보를 볼 수 있는데 로딩 시간이 길기 때문에 어느 정도 시간을 두고 기다리시면 됩니다. 보안 이벤트 목록을 보게 되면 날짜 및 시간, 이벤트ID, 작업 범주를 통해서 컴퓨터 접속한 시간을 확인할 수 있습니다.
컴퓨터 접속 기록 확인하는 방법에는 다양하게 있지만 위의 두 가지 방법이 대표적이지 않을까 생각합니다. on/off time은 가볍게 접속한 시간을 확인할 수 있고 이벤트 로그 보기는 로그인 정보를 확인할 수 있으며 목록을 저장할 수도 있습니다.
▶ 바탕 화면 슬라이드 쇼 만드는 Wallpaper Studio 앱
▶ PC 보안 프로그램 실시간 검사 기능이 강력한 어베스트