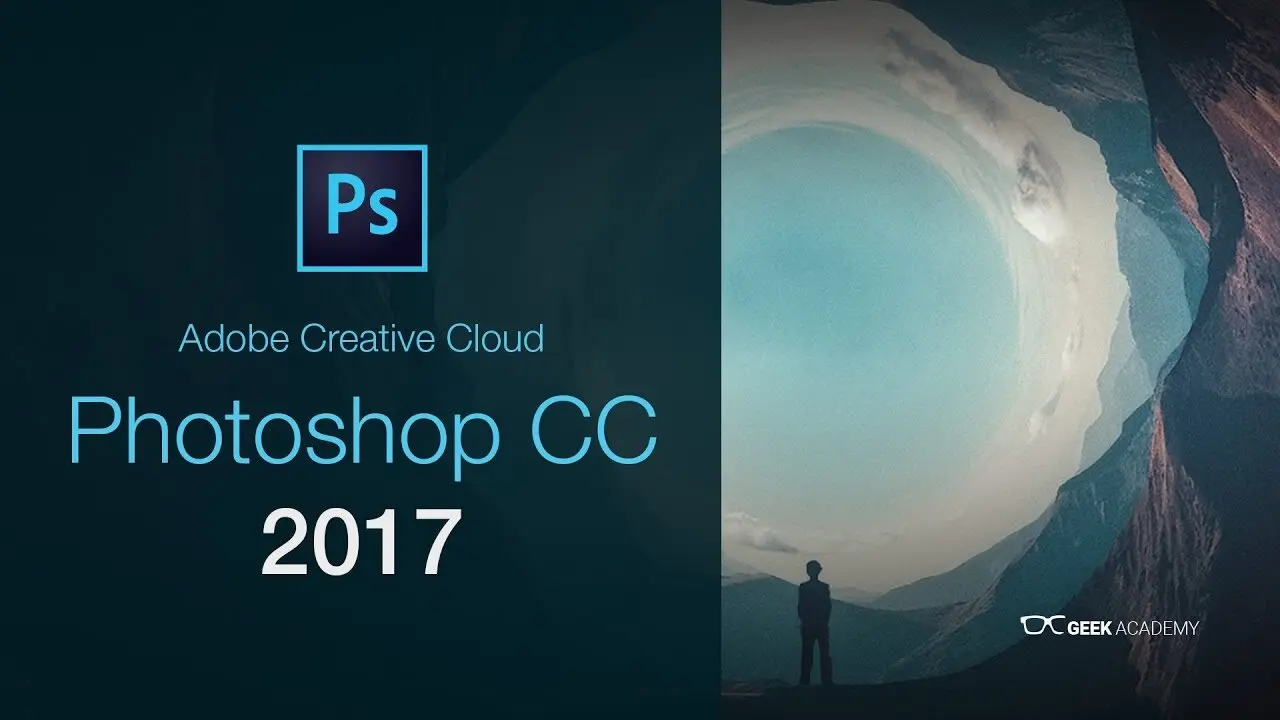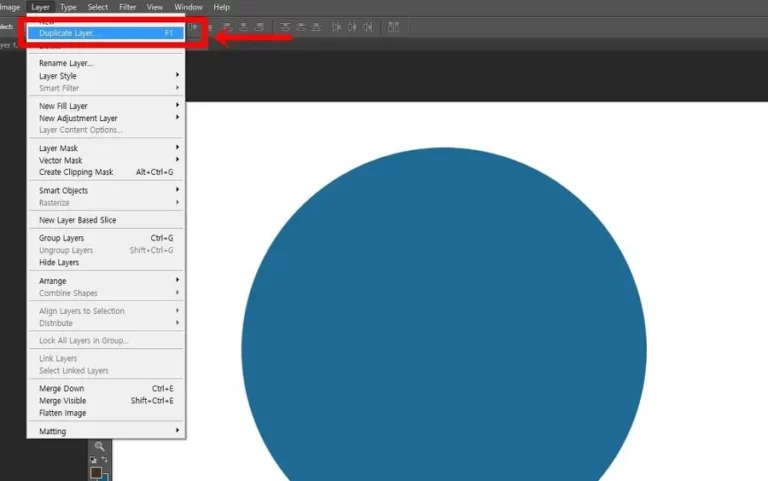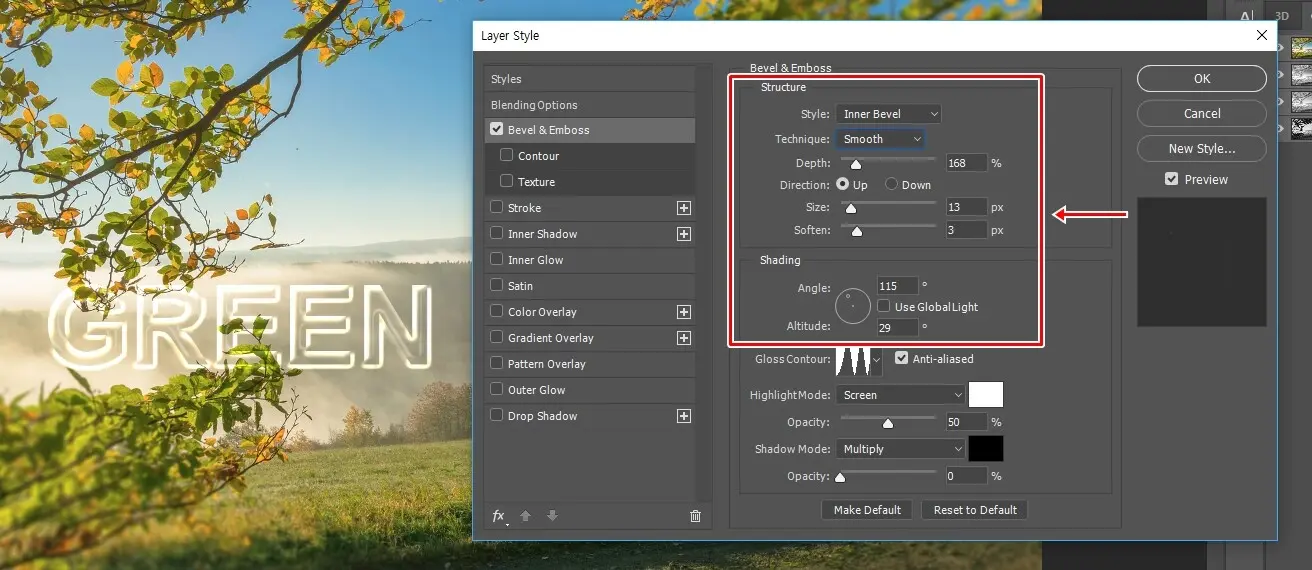사진을 찍었을 때 삼각대를 사용하지 않게 되면 흐릿하게 나오는 경우가 있습니다. 이때는 사진을 그냥 버리게 되는데 중요한 사진일 경우에는 포토샵 흐림 보정 방법으로 수정을 할 수 있습니다.
Shake Reduction, Smart Sharpen 필터를 이용한 방법에 대해서 소개해드리겠습니다.
Shake Reduction은 자동으로 흔들림을 잡아주는 기능으로 한번의 클릭으로 되기 때문에 어렵지 않게 보정할 수 있으며 Smart Sharpen은 움직임, 흐림, 그림자, 하이라이트 등의 옵션을 통해서 세심하게 보정할 수 있는 필터입니다.
목차
루미나르 흐림 보정
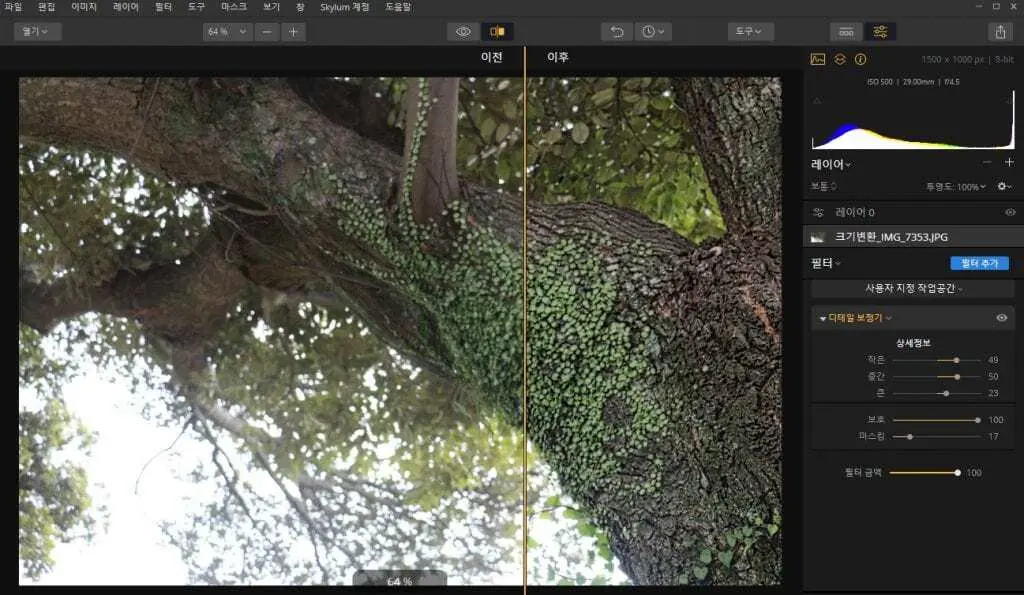
포토샵 이외에도 사진 보정을 위해서 나온 루미나르, 라이트룸으로 흐림 보정을 할 수 있습니다. 위에 옵션을 보게 되면 디테일 보정기라고 해서 작은, 중간, 큰 수치를 통해서 세밀하게 조정하실 수 있습니다.
포토샵 흐림 보정
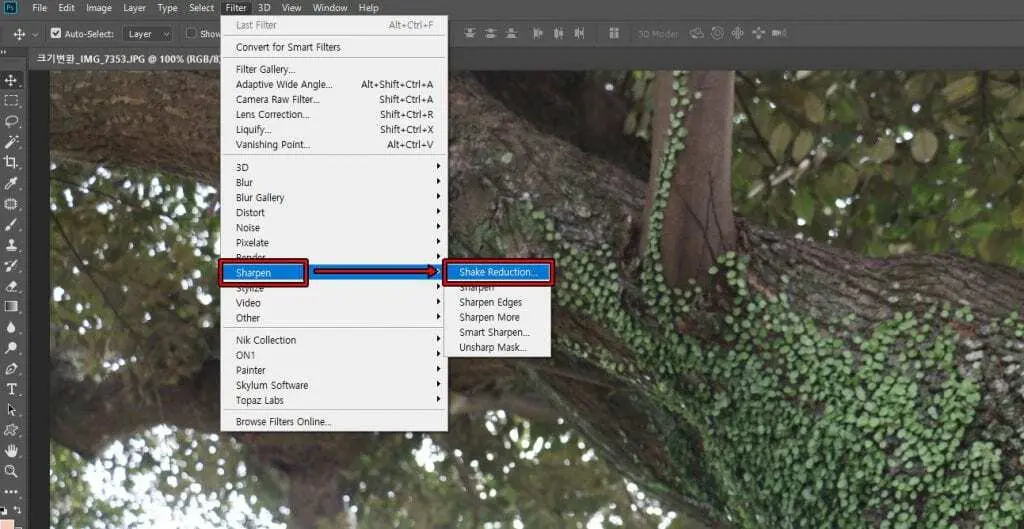
포토샵 상단 메뉴에서 Filter > Sharpen로 들어가게 되면 Shake Reduction을 볼 수 있는데 이것은 하위 버전에서는 볼 수 없는 기능으로 CS6에서는 없었으며 CC버전부터는 볼 수 있는 것으로 보입니다.
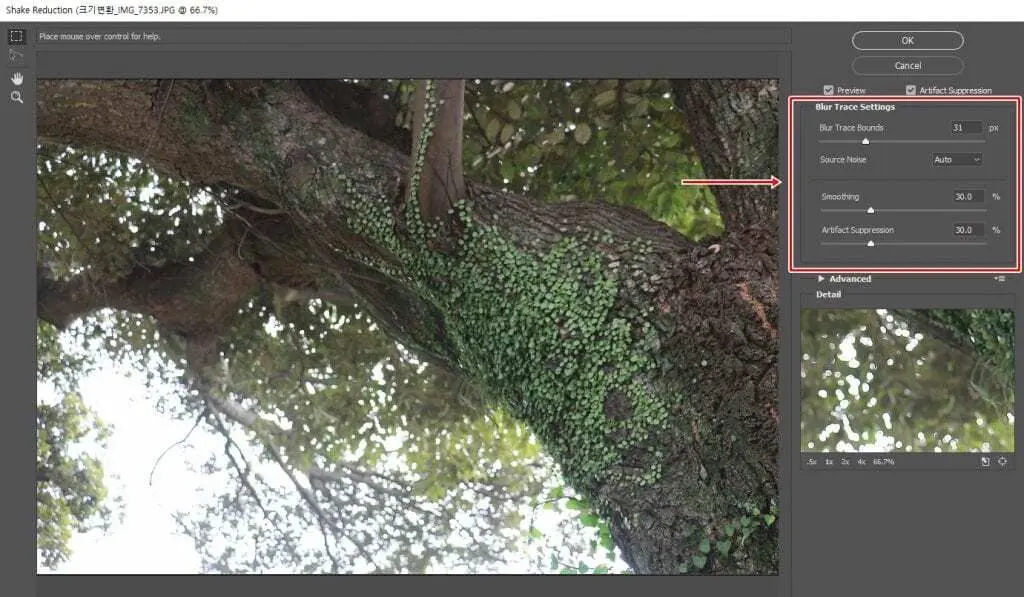
Shake Reduction을 적용하게 되면 바로 자동으로 흔들림을 잡는 작업을 시작하는데 제가 컴퓨터가 느린 것인지 굉장히 랙이 걸리는 현상을 볼 수 있었습니다. 그래서 설명을 드리기 위해서 용량을 최대한 줄여서 적용을 해보았습니다.
자동으로 흔들림을 잡게 되면 위의 화면처럼 흐려진 부분이 많이 보정된 것을 볼 수 있습니다. 그리고 추가적으로 옵션으로 조정을 할 수 있습니다.
- Blur Trace Bounds : 흐림 효과 추적의 경계 크기를 조정하는 옵션입니다.
- Source Noise : 자동으로 노이즈 양을 추적하는 것으로 수동 옵션도 선택할 수 있습니다.
- Smoothing : 선명한 높은 노이즈를 줄이는 것으로 기본 30으로 되어 있으며 낮은 수치가 좋습니다.
- Artiface suppression : 눈에 띄는 노이즈를 무시하는 옵션으로 중간 정도가 효과적입니다.
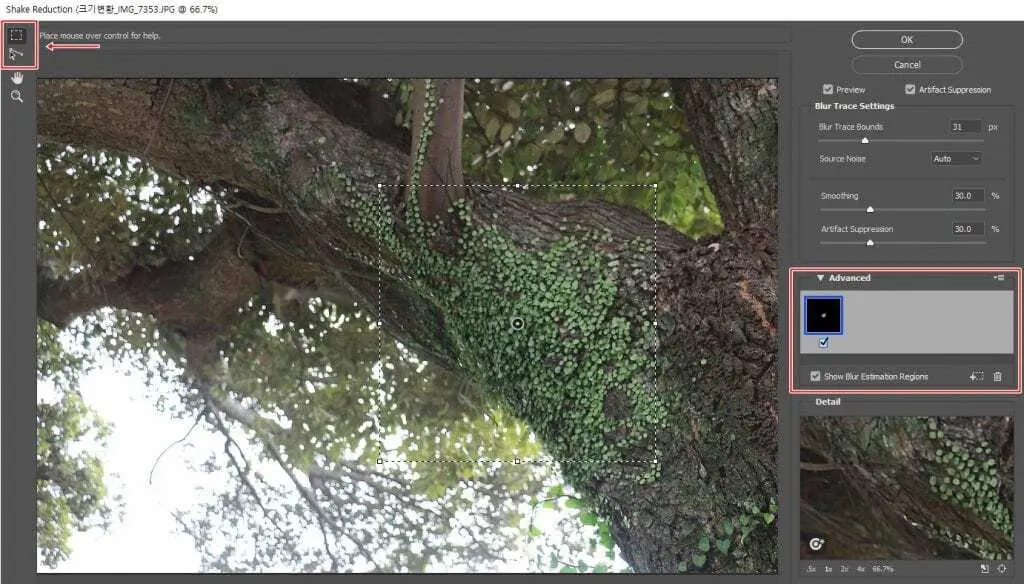
옵션에서 Advanced를 열게 되면 왼쪽 상단 도구가 활성화되는데 첫 번째 도구는 흐림 추정을 만드는 것으로 흐림이 심한 곳을 영역 지정하시면 됩니다. 그 다음 두 번째 도구는 흐림 방향을 정하는 것으로 두 가지의 도구를 이용하게 되면 더 세밀하게 보정을 할 수 있습니다.
High Pass 필터
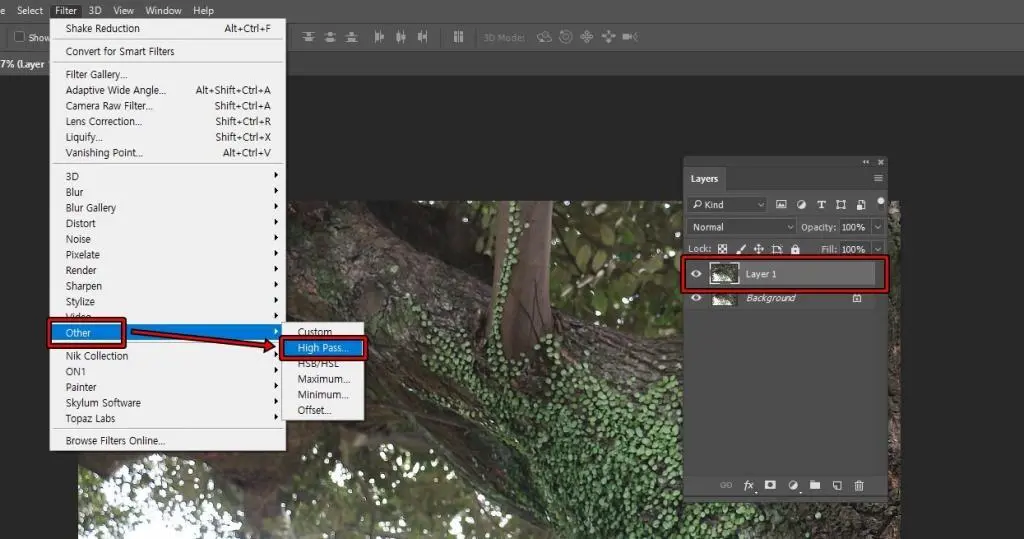
Shake Reduction 필터로 흐림을 잡아도 흐릿하다면 포토샵에서 수치를 조절해서 선명도를 높이는 방법을 추가 적용하시면 더 괜찮아질 수 있습니다. 원본 이미지 복제 레이어(단축키 : Ctrl + J )를 만드신 후에 Filter > Other > High Pass를 적용하시면 됩니다.
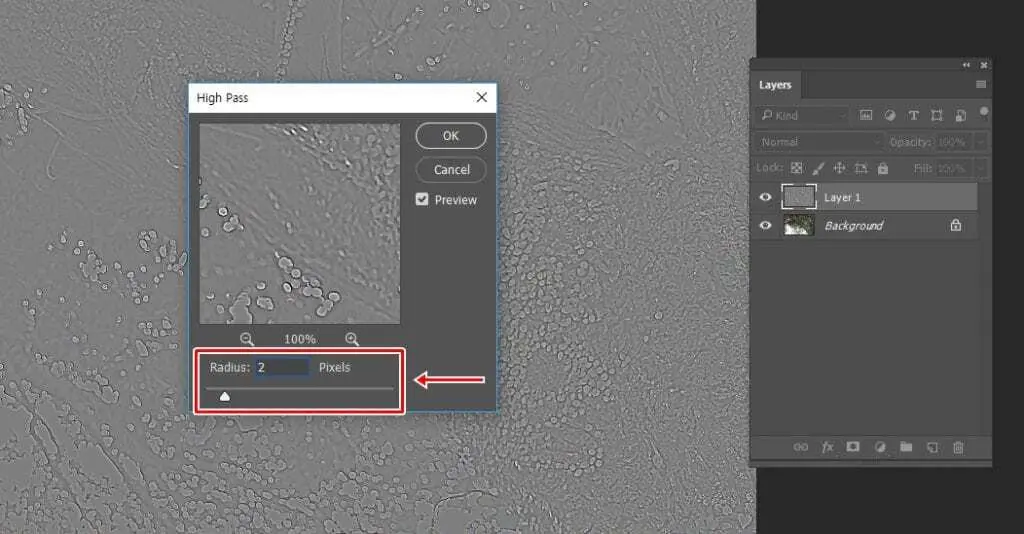
High Pass 옵션을 적용하게 되면 위의 화면처럼 되는데 여기서 Radius 수치를 높일 수록 선명도가 강해지게 됩니다.
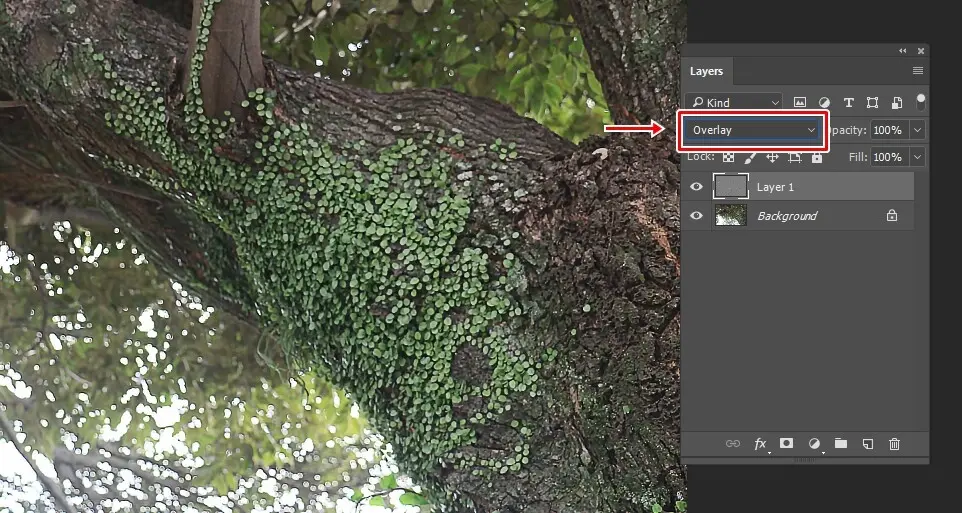
High Pass를 적용하셨다면 블랜딩 모드를 Overlay로 적용하게 되면 선명해진 이미지를 볼 수 있습니다. 이 방법은 포토샵 선명도 작업을 할 때 가장 많이 사용되는 방법이기 때문에 모르시는 분들이라면 알아두시면 유용하게 쓰실 수 있을 것입니다.
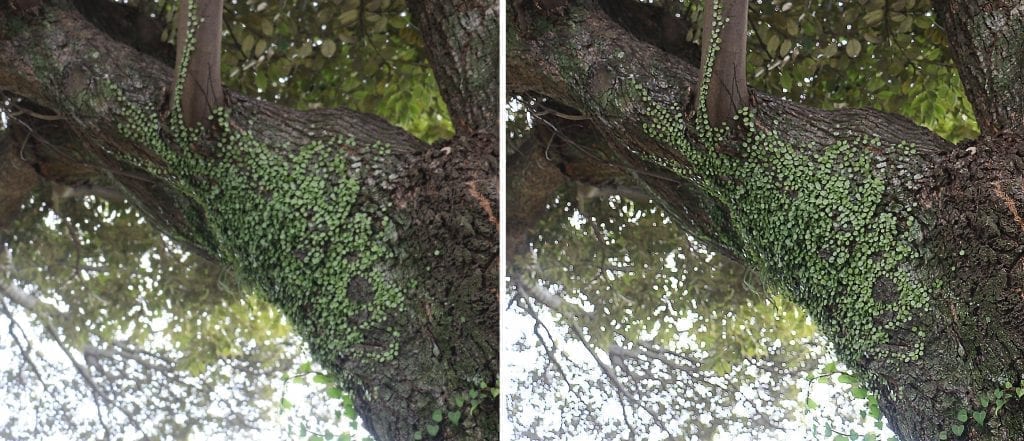
왼쪽이 원본 이미지이고 오른쪽이 포토샵 흐림 보정 작업을 한 이미지입니다. 이보다 더 심한 흐림이 있는 사진이라면 더 세심하게 작업을 해야 하겠지만 대부분의 사진은 위의 설명대로 포토샵 흐림 보정하시면 더 선명하게 만들 수 있을 것입니다.