” 다빈치 리졸브 3D 구현을 할 수 있는 Fusion 기능을 알아보자 “
다빈치 리졸브은 무료로 사용할 수 있는 편집 프로그램이기 때문에 많은 분들이 관심을 가지고 있는데 Fusion 기능이 생기면서 모션 그래픽도 가능하게 되었습니다. 그래서 가장 많이 쓰이게 되는 다빈치 리졸브 3D 텍스트 만드는 방법을 알아보겠습니다.
어도비 프로그램을 사용했던 분들이라면 다빈치 리졸브 Fusion은 어렵게 느낄 수 있는데 이유는 레이어 개념이 아닌 노드 개념을 사용하기 때문입니다. 저 역시 노드 개념을 사용하지 않았기 때문에 어렵게 느끼고 있는데 자주 사용하게 되면 익숙하지 않을까 생각합니다.
목차
솔리드 만들기
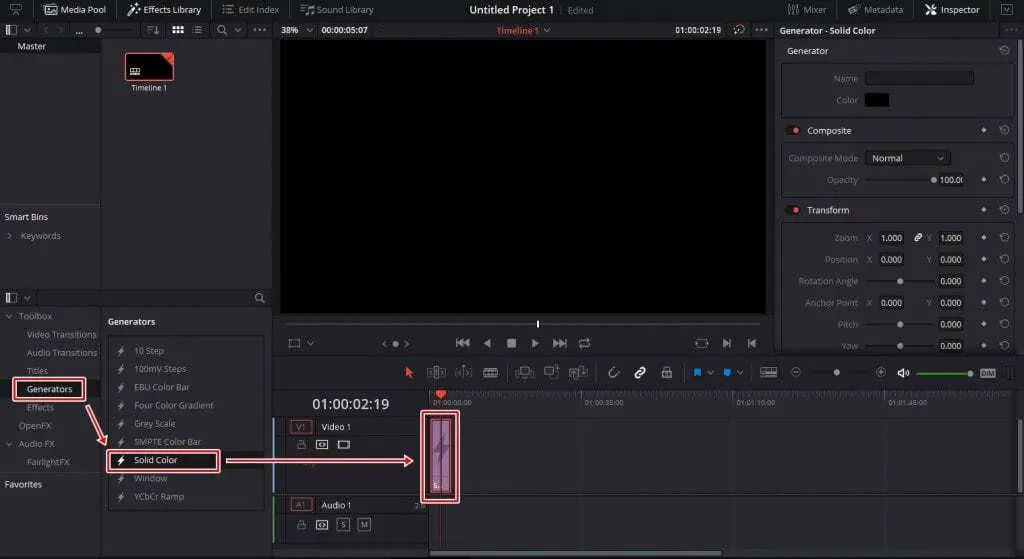
다빈치 리졸브를 실행하고 하단에 Edit 기능으로 들어가신 후에 우측에 Toolbox에서 Generators > Solid Color를 선택해서 타임라인에 넣어주시면 됩니다.
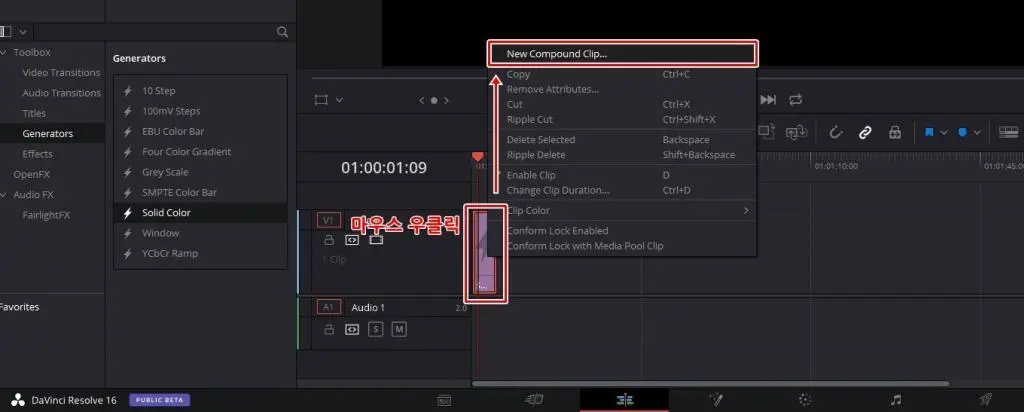
Solid Color를 타임라인에 끌어다 놓으셨다면 마우스 우 클릭을 하신 후에 New Compound Clip으로 만들어주시면 됩니다.
텍스트 입력하기
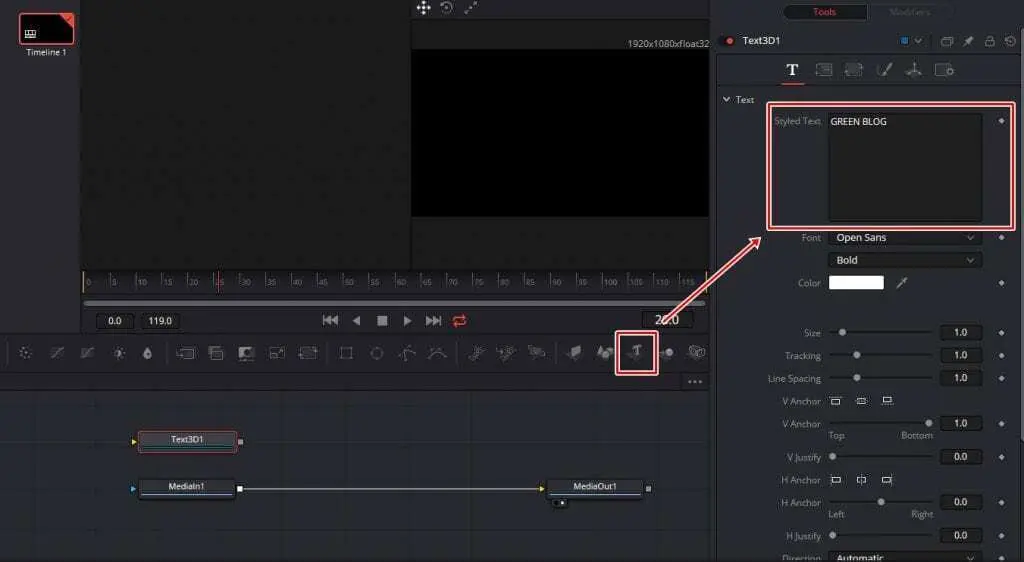
Compound Clip을 만들었다면 하단에 Fusion 페이지로 들어간 후에 중간에 있는 T 아이콘을 눌러서 우측 상단에 텍스트를 입력하시면 됩니다.
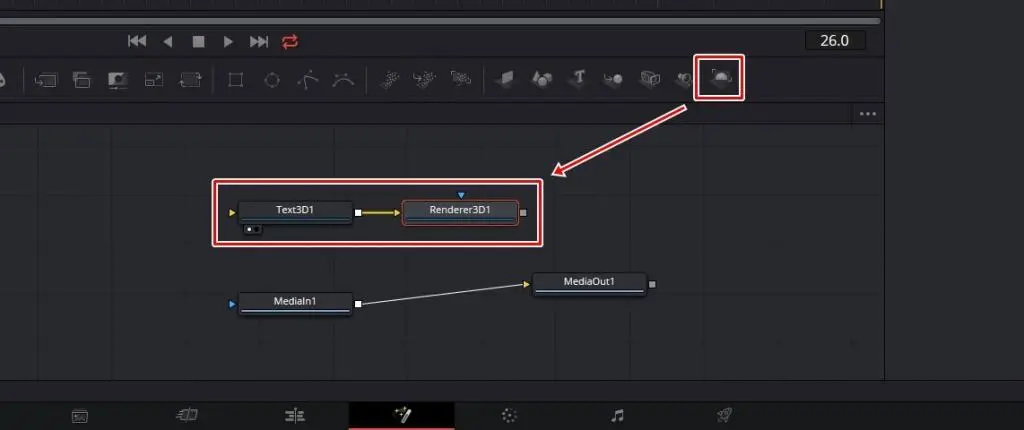
텍스트를 입력하셨다면 Text 노드를 선택하신 후에 중간에 위치한 도구 끝에 있는 Render 3D를 클릭하게 되면 Renderer 3D1 이라는 노드가 생성됩니다. 그 다음 Medialn1 노드는 삭제를 해주시고 남은 3개의 노드를 연결시켜주시면 됩니다.
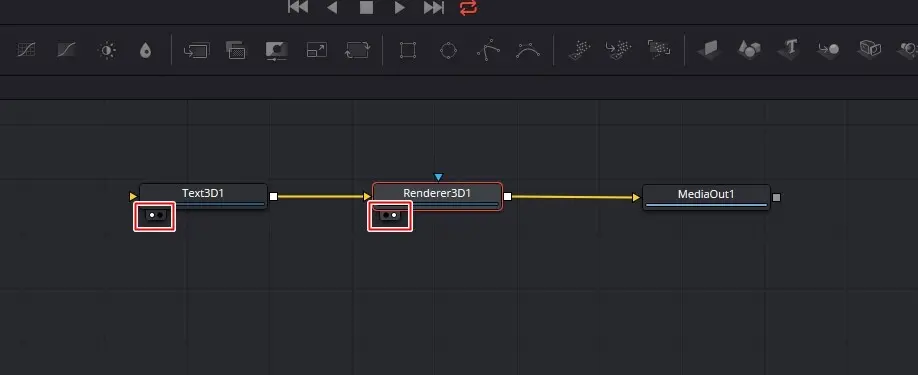
위의 화면처럼 노드를 연결하였다면 노드 하단에 2개의 점들이 있는데 여기서 Text3D1은 첫 번째를 클릭해서 화면 1번에 나오게 하고 Renderer3D1은 두 번째를 클릭해서 2번 화면에 나오게 합니다.
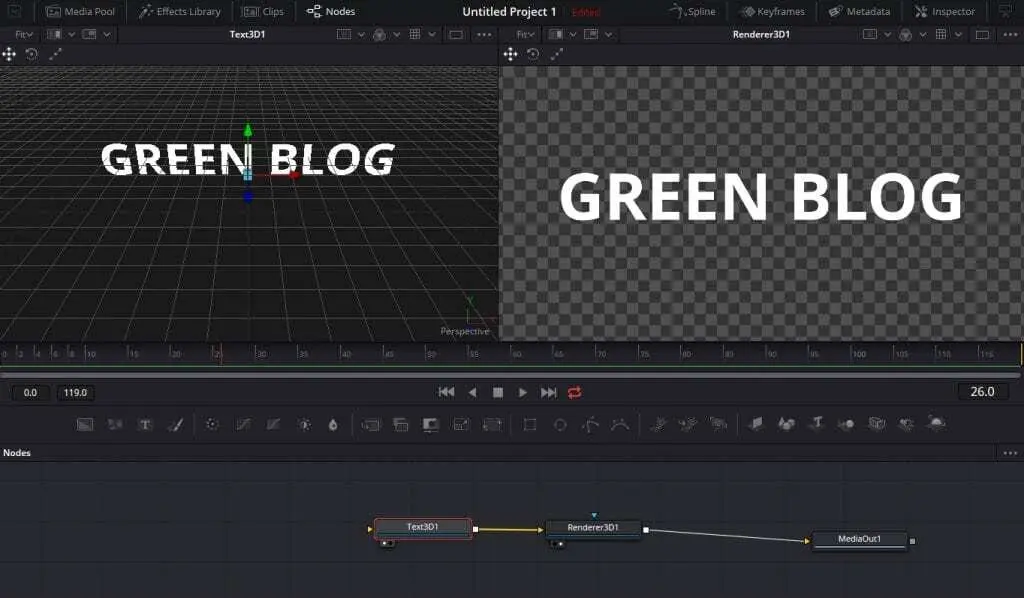
지금까지 과정을 하게 되면 위의 화면처럼 나오게 될 것입니다. 왼쪽 화면은 3D 화면을 보여주는 것이고 오른쪽 화면은 실제 보이는 화면을 보여주는 것입니다. 이제 다빈치 리졸브 3D 텍스트로 만들고 조명을 추가하는 방법을 알아보겠습니다.
텍스트 설정
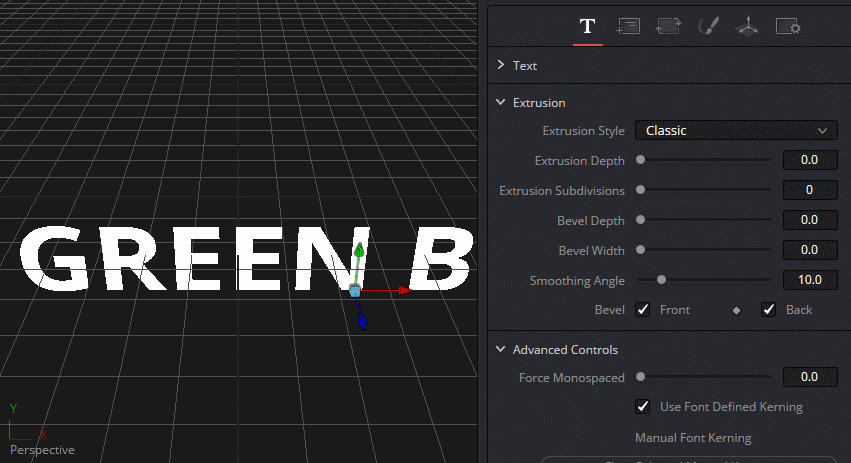
텍스트 3D 설정을 했다면 우측에 옵션에서 크기, 색상 등을 설정하시고 Extrusion Depth 수치를 올려서 텍스트 두께를 원하는 만큼 조정하시면 됩니다.
조명 추가
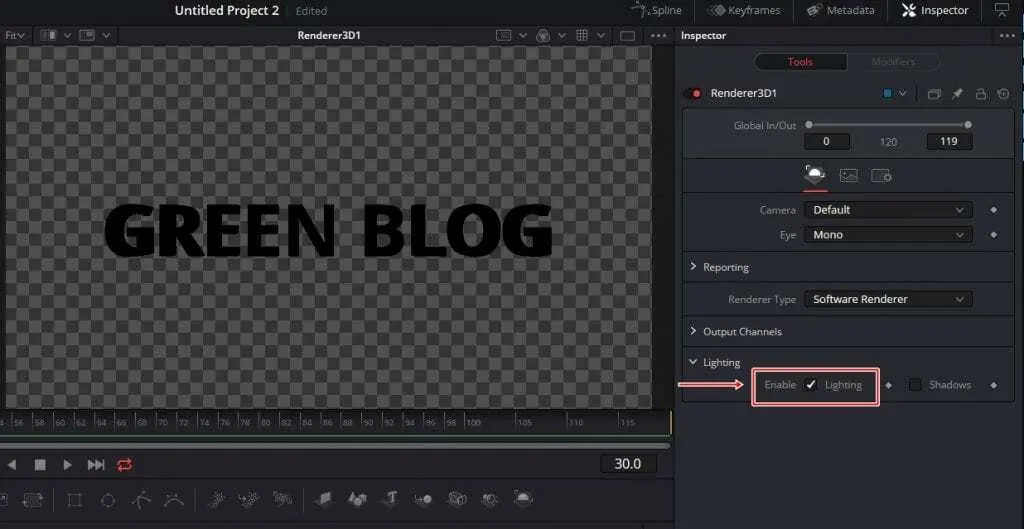
텍스트 설정을 완료했다면 이제 3D처럼 보이게 하기 위해서 조명을 추가해야 합니다. Renderer3D1 노드를 선택하신 후에 옵션에서 Lighting를 체크하시면 됩니다.
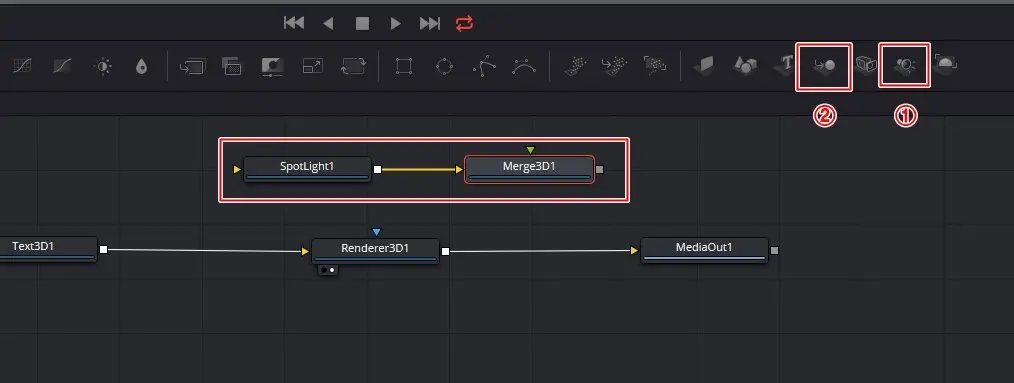
Lighting 옵션을 체크했다면 중간 도구에서 1번 표시한 SpotLight를 추가하고 2번 표시한 Merge 3D를 클릭하게 되면 노드에 위에 보이는 것처럼 나오게 됩니다.
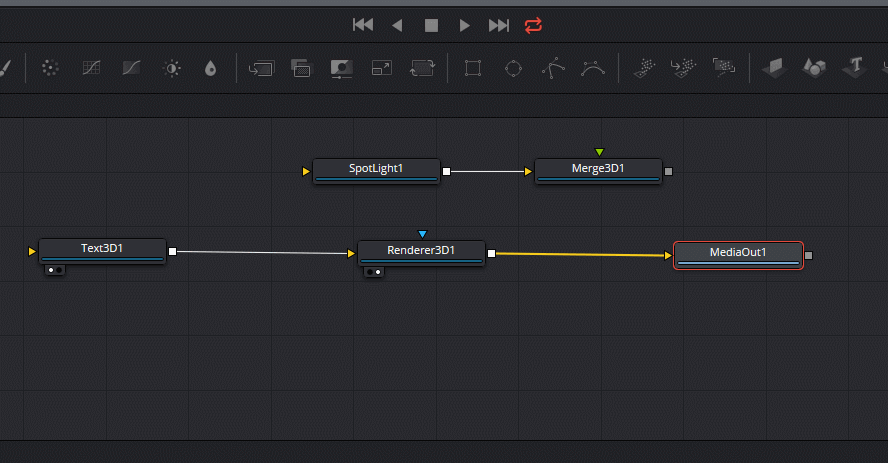
조명을 추가했다면 위에 보이는 것처럼 연결을 바꾸시면 됩니다. 노드라는게 알면 어렵지 않은데 처음 해보게 되면 정말 어렵다는 것을 느끼게 됩니다.
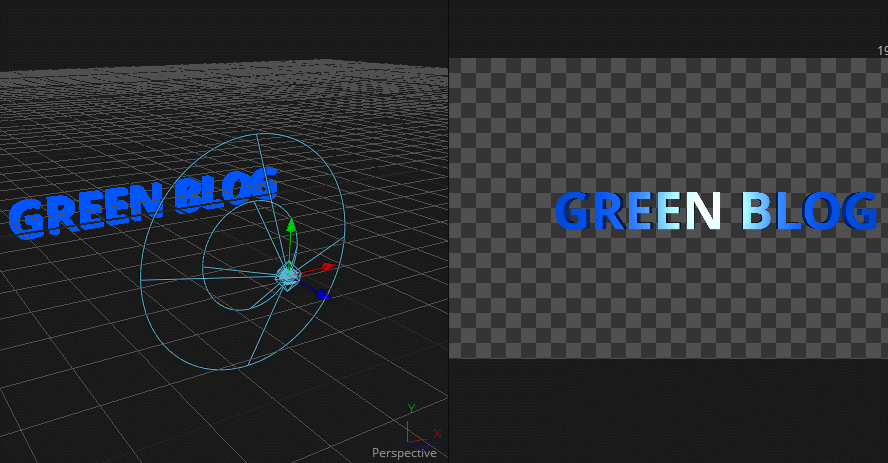
모든 설정이 끝났으면 이제 조명을 이동시키게 되면 위의 화면처럼 다빈치 리졸브 3D 텍스트 완성되게 됩니다. 최대한 간단하게 설명을 하려고 했는데 잘 되었는지 모르겠습니다. 저도 공부를 하면서 어렵게 느껴질 때가 많은데 저 같이 공부하는 분들에게 도움이 되는 글이기를 바랍니다.
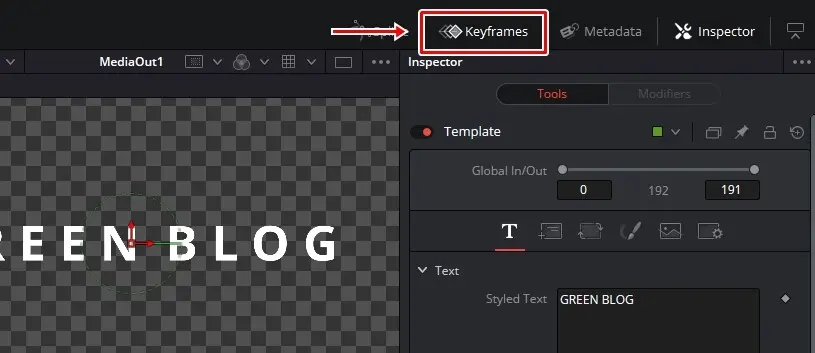
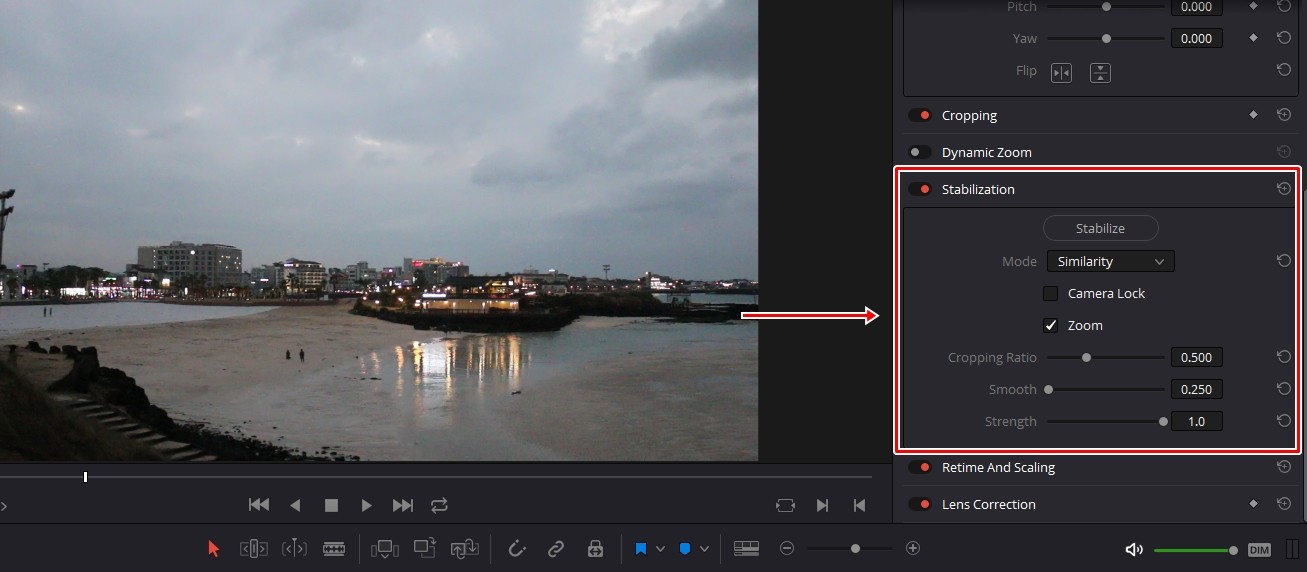
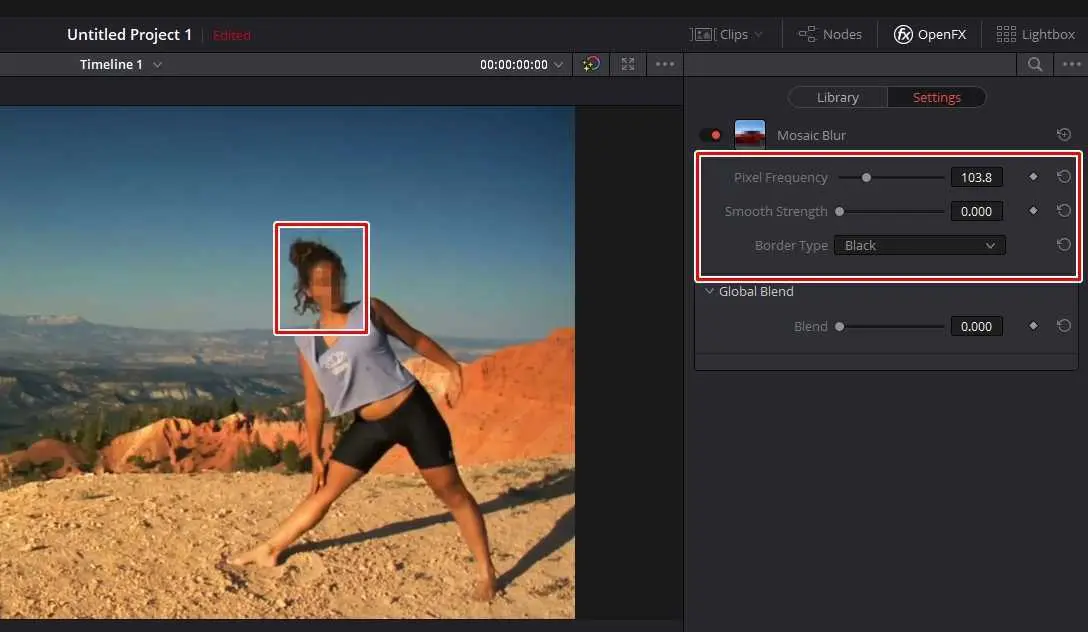
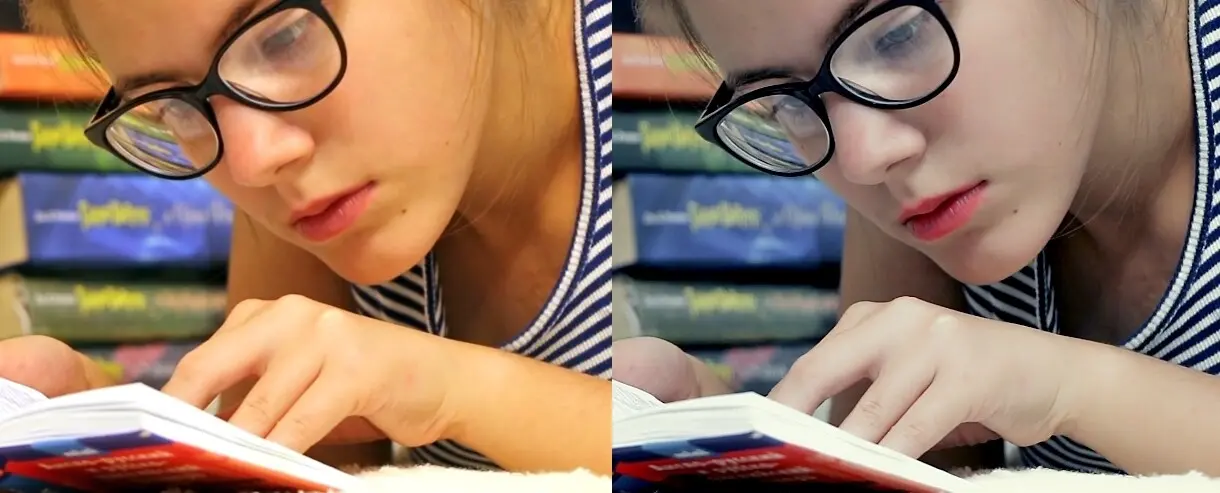
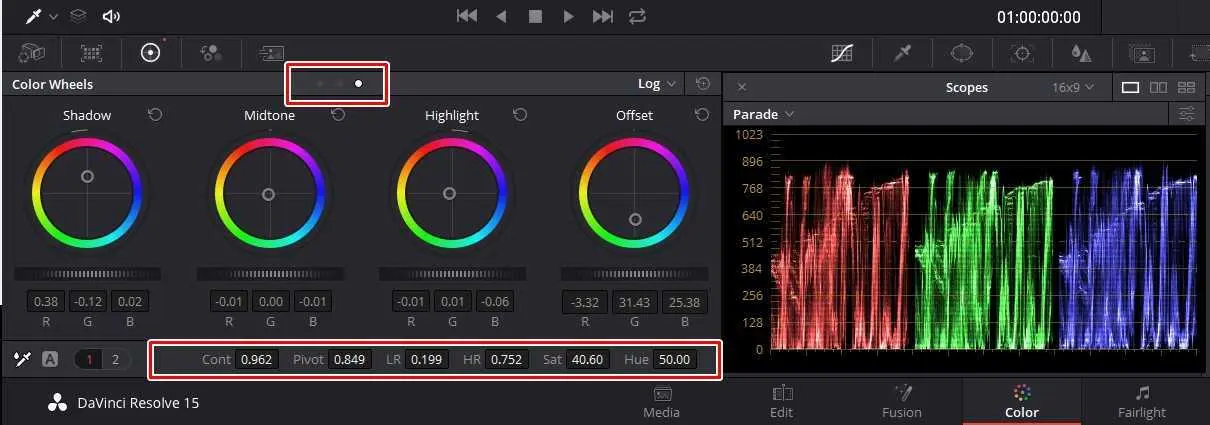

감사합니다 도움이 됐습니다.