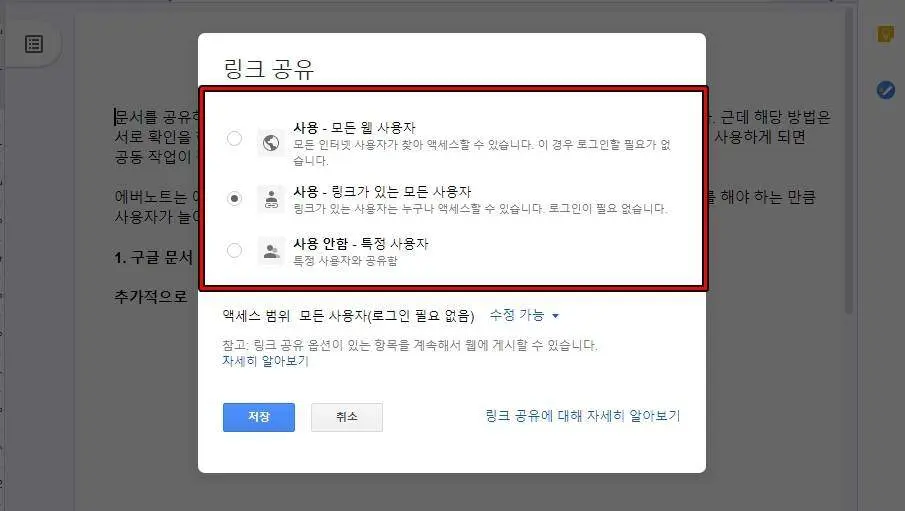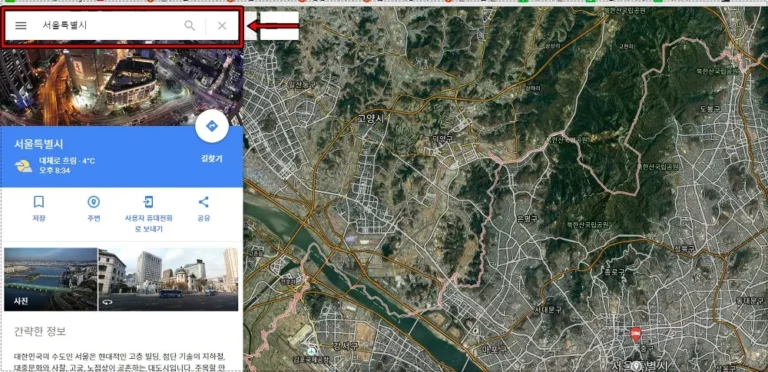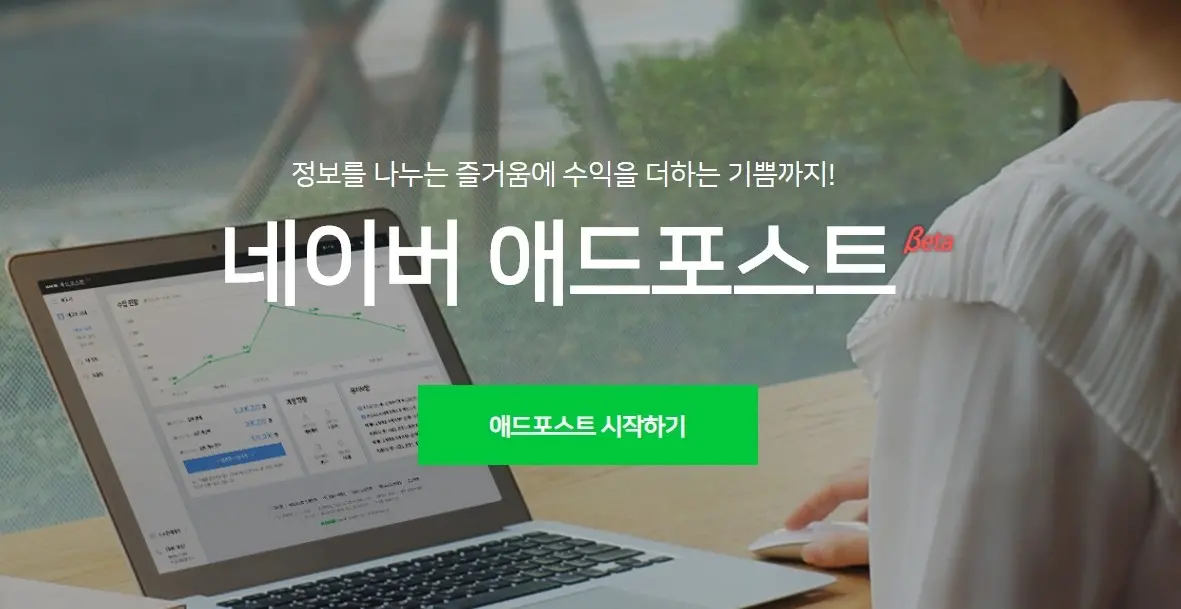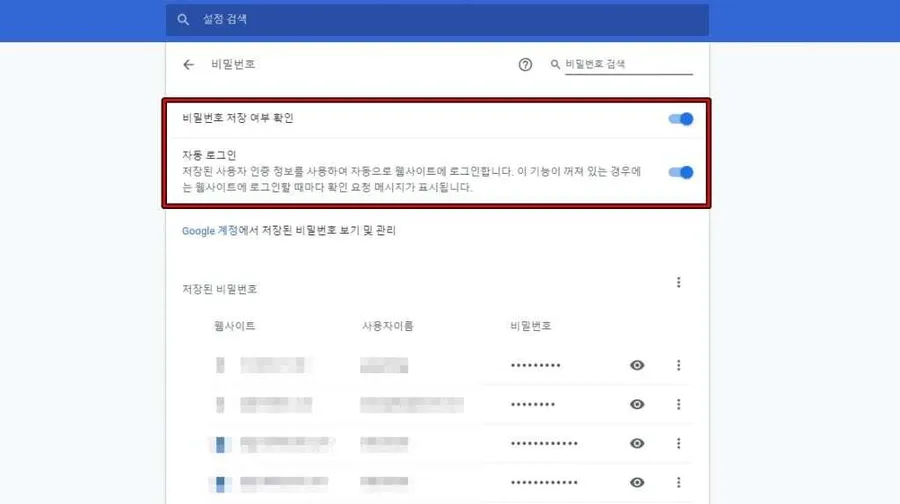” 구글 메일 자료를 한꺼번에 백업을 하는 방법 “
구글 메일 사용하시는 분들이라면 중요한 메일들이 있을 경우에는 보관하고 싶은 생각이 드실 것입니다. 저도 그 동안 업무적으로 있었던 내용들을 정리하기 위해서 파일로 만들려고 알아보았는데 그리 어렵지 않게 만들 수 있었습니다.
구글 메일 뿐만 아니라 드라이브, 북마크, 스트리트 뷰, 연락처, 내 활동, 행아웃 등 다양한 구글에서 활동한 것을 데이터 백업할 수 있습니다. 그러면 메일 자료를 파일로 다운로드 받는 방법에 대해서 알아보았습니다.
목차
구글 계정 관리
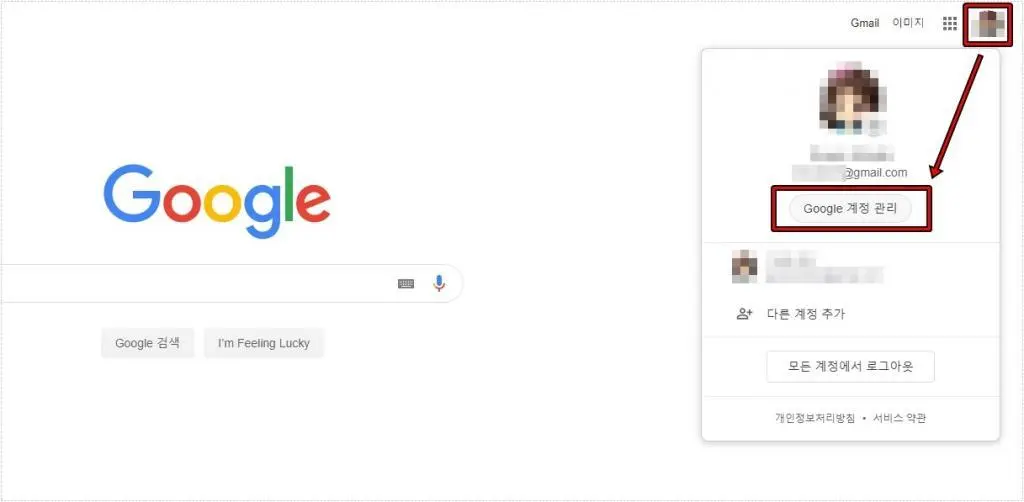
구글 활동에 대한 관리를 하는 곳은 구글 홈 화면에서 우측 상단에 프로필을 누르게 되면 < Google 계정 관리 >를 볼 수 있습니다. 이곳으로 들어가시면 됩니다.
데이터 및 맞춤 설정
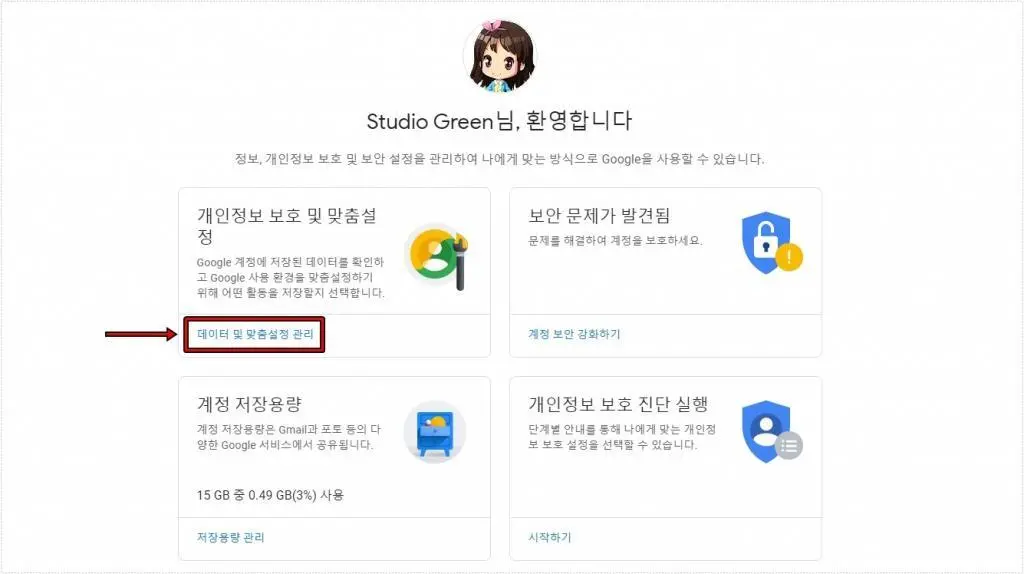
Google 계정 관리로 들어가게 되면 다양한 계정에 대한 메뉴들을 볼 수 있는데 여기서 첫 번째에 있는 < 데이터 및 맞춤 설정 관리 >로 들어가시면 됩니다.
데이터 다운로드
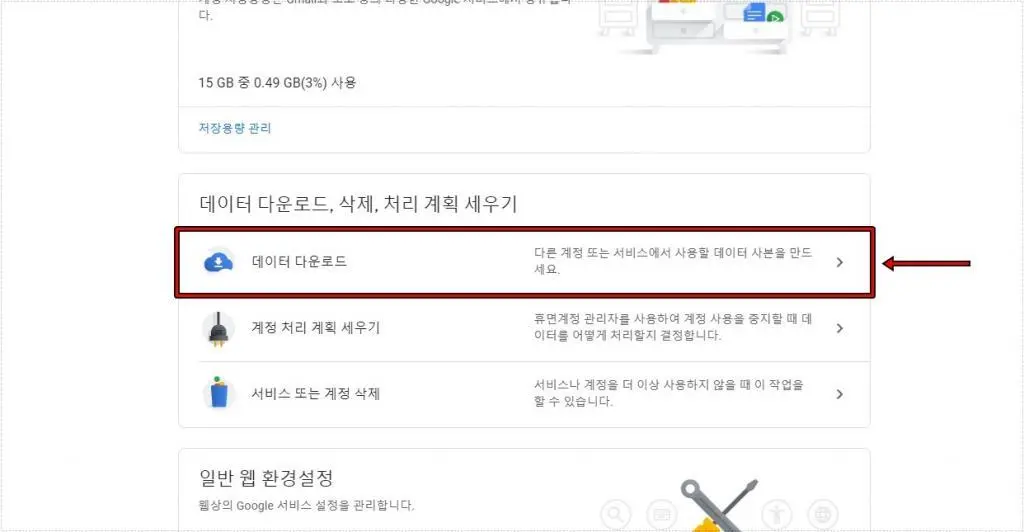
데이터 및 맞춤 설정 관리로 들어가게 되면 다양한 정보가 나오게 되는데 여기서 스크롤을 내려서 보시게 되면 < 데이터 다운로드 >가 있습니다. 이것을 클릭하시면 됩니다.
제품 선택
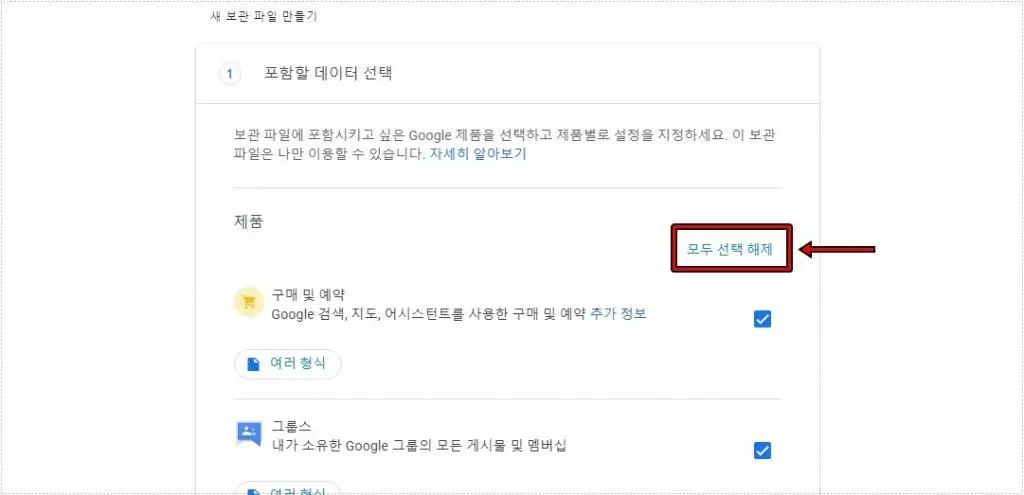
데이터 다운로드로 들어가게 되면 새 보관 파일 만들기 화면이 나오게 되는데 기본적으로 모든 제품이 선택되어 있기 때문에 < 모두 선택 해제 >를 선택해서 해제하시면 됩니다.
메일 선택
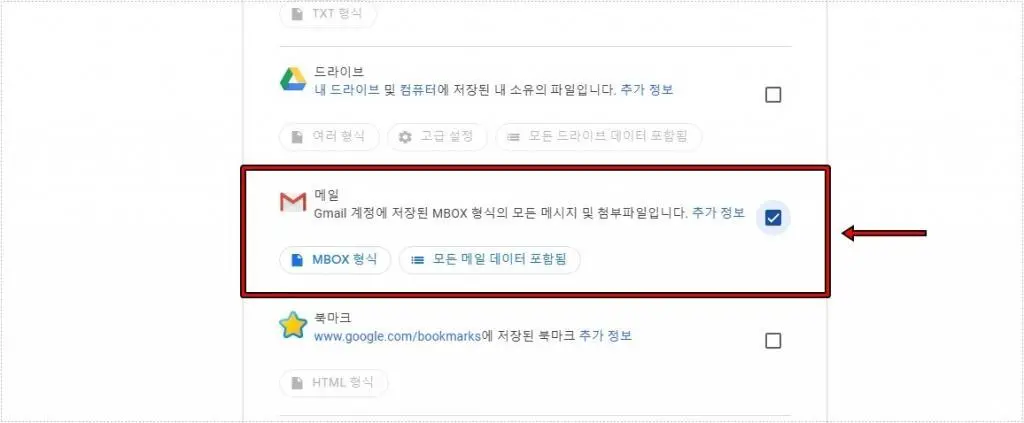
모두 선택 해제를 하신 후에 스크롤을 내려서 보시게 되면 메일을 찾으실 수 있고 MBOX형식 파일이라는 것도 확인할 수 있습니다. 메일 데이터 파일을 받기 위해서 옆에 체크 박스를 클릭하신 후에 제일 하단에 다음 단계를 클릭하시면 됩니다.
전송 방법 선택
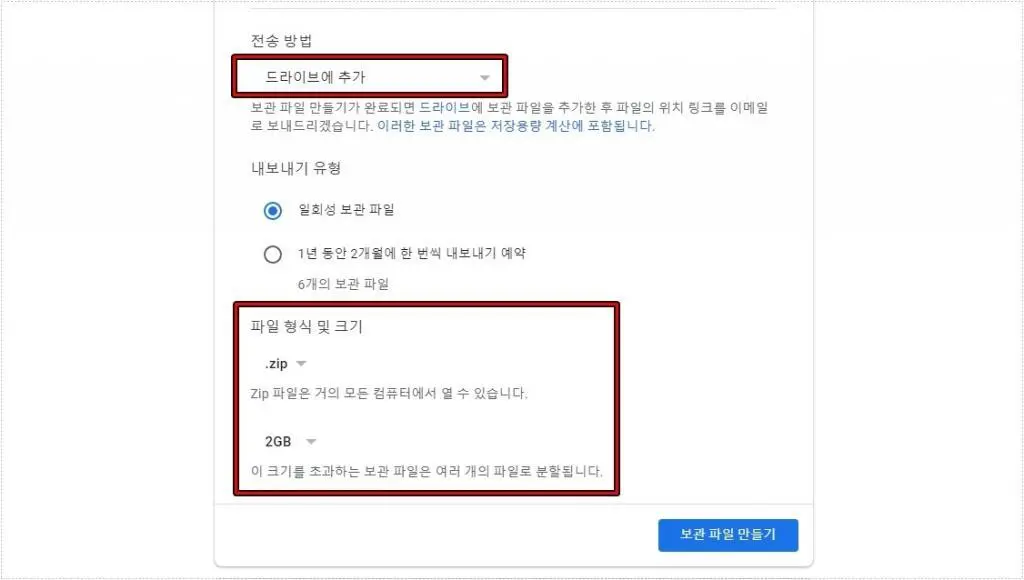
다음 단계를 누르게 되면 전송 방법 선택 화면이 나오게 되는데 여기서 어디에 보관을 할 것인지 선택을 하시고 내보내기 유형에서 일회성 보관 파일 그리고 파일 형식 및 크기를 선택해서 원하는 원하는 유형으로 선택하시면 됩니다. 그 다음 보관 파일 만들기를 클릭하시면 됩니다.
보관 처리 진행
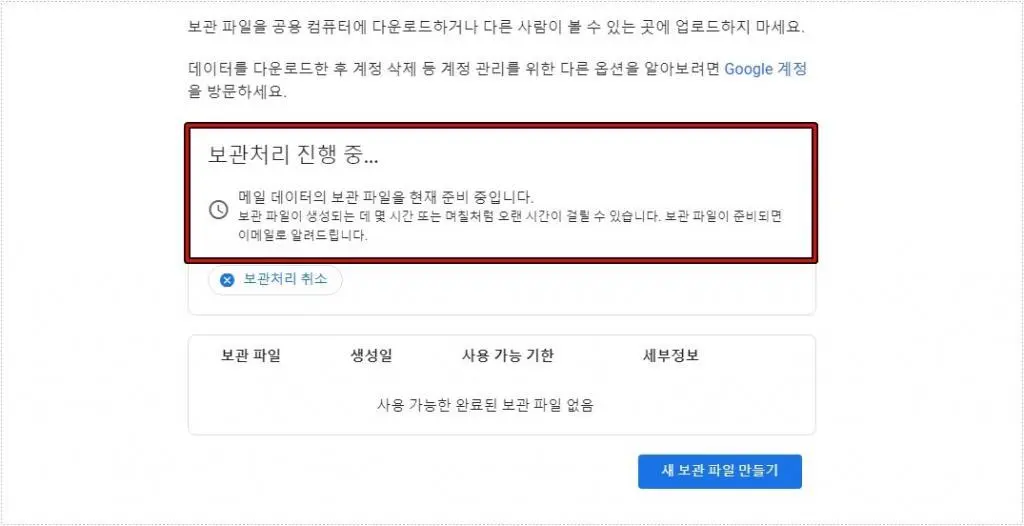
보관 파일 만들기를 클릭하게 되면 파일 생성이 진행되는데 데이터의 양에 따라서 시간은 오래 걸릴 수 있습니다. 모든 진행 과정이 완료하게 되면 구글 메일로 알려주게 됩니다.
다운로드
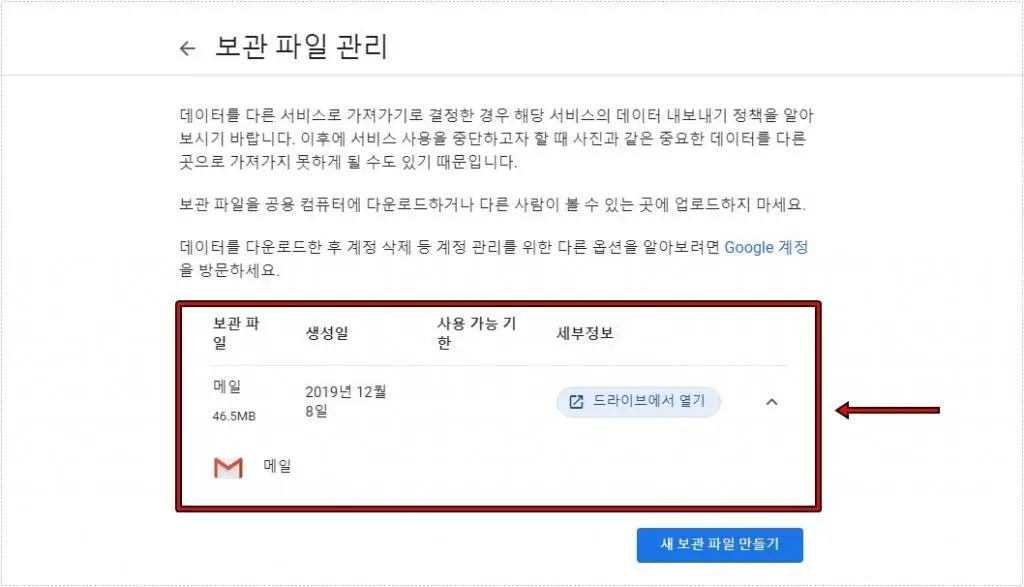
보관 파일 만들기 진행이 완료하게 되면 위에 보이는 화면처럼 총 용량과 함께 드라이브에서 열기라는 버튼을 볼 수 있습니다. 해당 버튼을 클릭하게 되면 만들어진 보관 파일을 내 컴퓨터에 저장할 수 있습니다.
Mbox 파일 프로그램
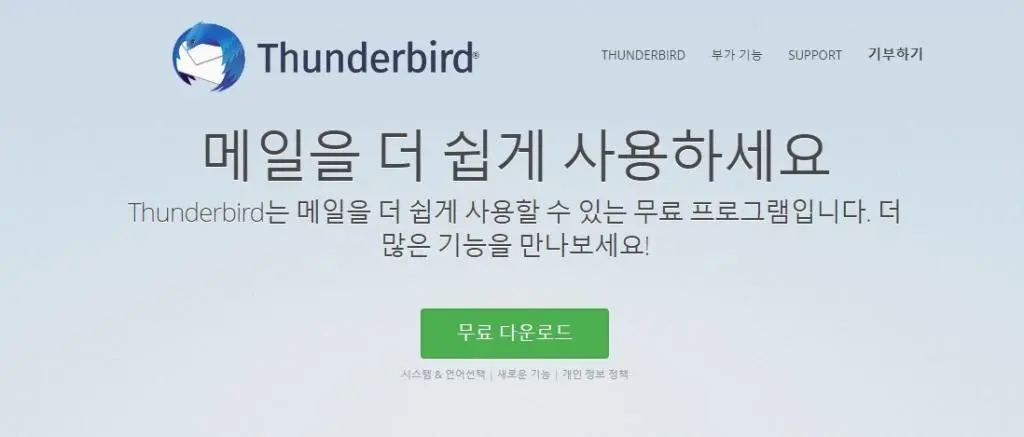
컴퓨터에 저장한 Mbox 파일은 Thunderbird라는 프로그램을 사용하게 되면 파일을 열어서 볼 수 있습니다. 부가 기능을 사용하게 되면 지메일에 복원도 할 수 있으니 유용하게 쓸 수 있는 프로그램입니다.
구글 메일을 사업적으로 혹은 중요한 내용들을 받는 용도로 사용하고 있다면 주기적으로 데이터 파일을 만들어서 보관을 하시는 것이 중요한 자료를 잃지 않는 방법일 것입니다.
▶ 크롬 브라우저 알림 – 메일, 사이트 설정하는 방법